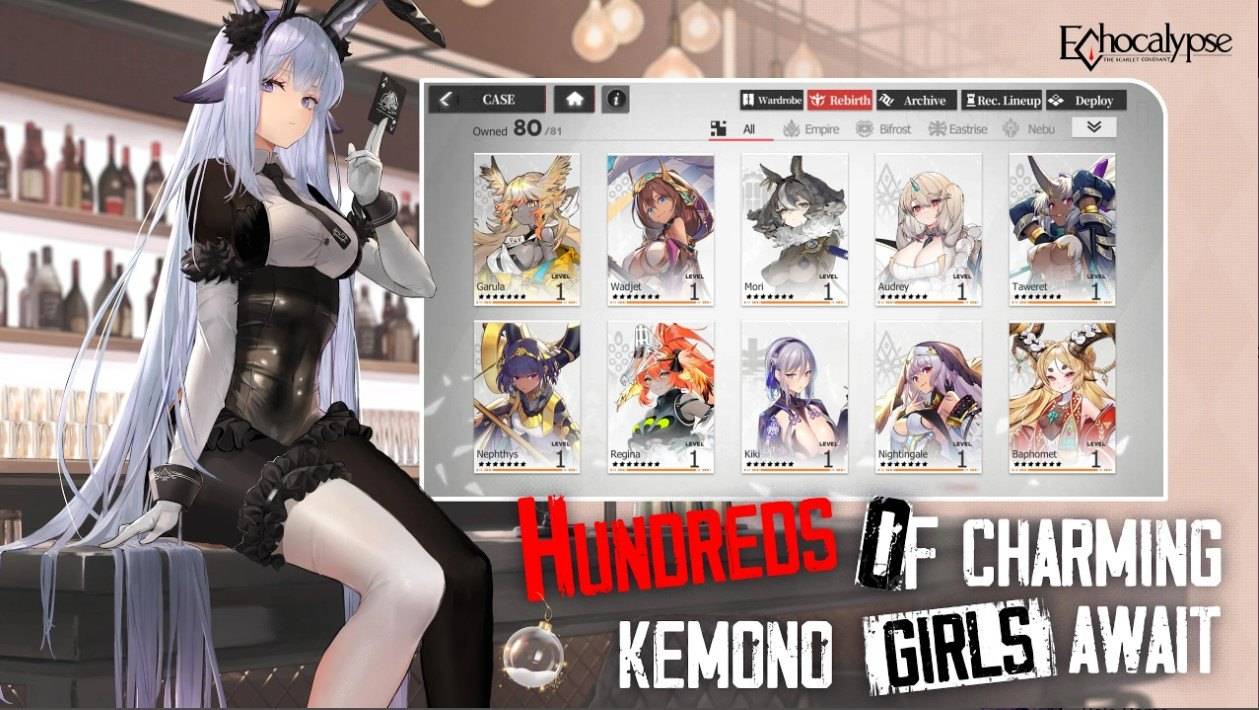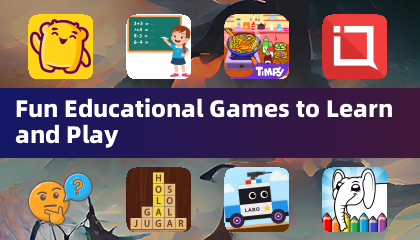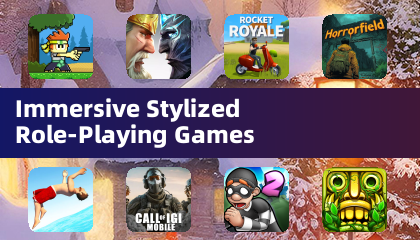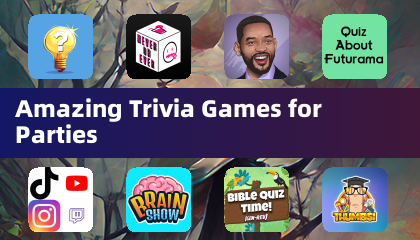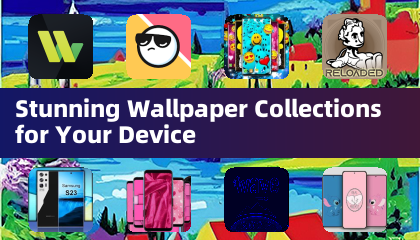यह गाइड बताता है कि अपनी फ़ाइलों तक रिमोट एक्सेस के लिए अपने स्टीम डेक पर SSH को कैसे सक्षम और उपयोग करें। स्टीम डेक का डेस्कटॉप मोड केवल गेमिंग से अधिक के लिए अनुमति देता है, जिससे रिमोट फ़ाइल एक मूल्यवान सुविधा तक पहुंच जाती है।
स्टीम डेक पर SSH को सक्षम करना
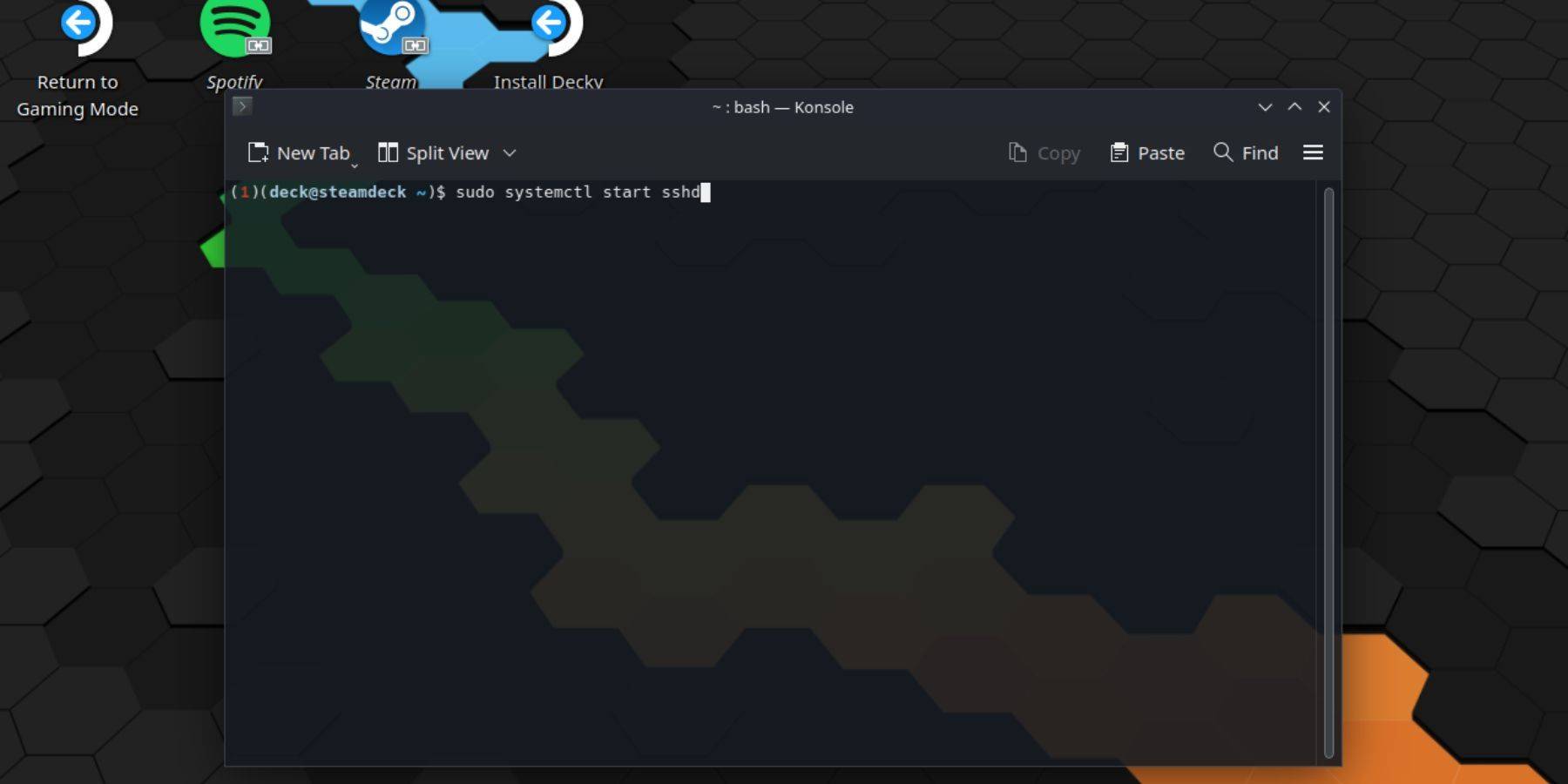 SSH को सक्षम करने के लिए इन चरणों का पालन करें:
SSH को सक्षम करने के लिए इन चरणों का पालन करें:
1। अपने स्टीम डेक पर पावर।
2। स्टीम मेनू (स्टीम बटन) तक पहुँचें।
3। सेटिंग्स> सिस्टम> सिस्टम सेटिंग्स> पर नेविगेट करें> डेवलपर मोड सक्षम करें।
4। फिर से स्टीम मेनू तक पहुंचें।
5। पावर> डेस्कटॉप मोड पर स्विच करें का चयन करें।
6। स्टार्ट मेनू से कोंसोल खोलें।
7। एक पासवर्ड सेट करें (यदि आप पहले से ही नहीं हैं): पासव्ड। अपना पासवर्ड दर्ज करें और पुष्टि करें।
8। SSH सेवा शुरू करें: sudo Systemctl START SSHD।
9। SSH को रिबूट पर स्वचालित रूप से शुरू करने के लिए सक्षम करें: sudo SystemCTL SSHD सक्षम करें।
10। अब आप SSH क्लाइंट का उपयोग करके दूर से अपने स्टीम डेक का उपयोग कर सकते हैं।
चेतावनी: ओएस भ्रष्टाचार को रोकने के लिए सिस्टम फ़ाइलों को संशोधित या हटाने से बचें।
स्टीम डेक पर SSH को अक्षम करना
SSH को अक्षम करने के लिए:
1। स्टार्ट मेनू से कोंसोल खोलें।
2। रिबूट पर SSH को अक्षम करने के लिए: sudo systemctl sshd को अक्षम करें।
3। SSH सेवा को तुरंत रोकने के लिए: sudo Systemctl STOS SSHD।
SSH के माध्यम से स्टीम डेक से कनेक्ट करना
 SSH को सक्षम करने के बाद, आसान फ़ाइल हस्तांतरण के लिए Warpinator की तरह एक तृतीय-पक्ष एप्लिकेशन का उपयोग करें। अपने स्टीम डेक और अपने पीसी दोनों पर Warpinator स्थापित करें, फिर इसे सरल ड्रैग-एंड-ड्रॉप फ़ाइल ट्रांसफर के लिए एक साथ दोनों उपकरणों पर लॉन्च करें।
SSH को सक्षम करने के बाद, आसान फ़ाइल हस्तांतरण के लिए Warpinator की तरह एक तृतीय-पक्ष एप्लिकेशन का उपयोग करें। अपने स्टीम डेक और अपने पीसी दोनों पर Warpinator स्थापित करें, फिर इसे सरल ड्रैग-एंड-ड्रॉप फ़ाइल ट्रांसफर के लिए एक साथ दोनों उपकरणों पर लॉन्च करें।
वैकल्पिक रूप से, यदि आप एक लिनक्स पीसी का उपयोग कर रहे हैं, तो आप सीधे अपने फ़ाइल प्रबंधक के माध्यम से कनेक्ट कर सकते हैं। एड्रेस बार में sftp://डेक@steamdeck दर्ज करें और आपके द्वारा पहले सेट किए गए पासवर्ड प्रदान करें।


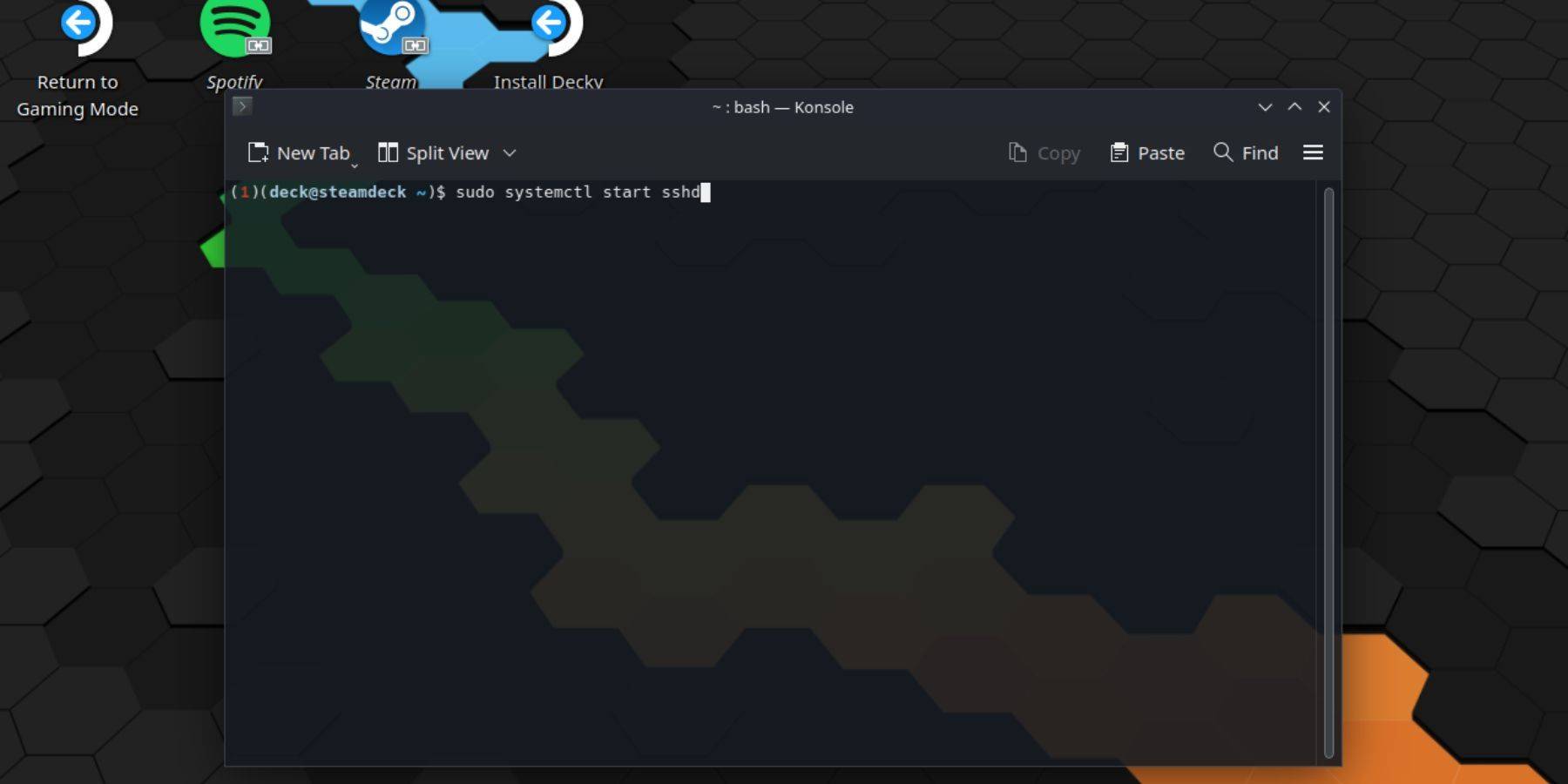 SSH को सक्षम करने के लिए इन चरणों का पालन करें:
SSH को सक्षम करने के लिए इन चरणों का पालन करें: SSH को सक्षम करने के बाद, आसान फ़ाइल हस्तांतरण के लिए Warpinator की तरह एक तृतीय-पक्ष एप्लिकेशन का उपयोग करें। अपने स्टीम डेक और अपने पीसी दोनों पर Warpinator स्थापित करें, फिर इसे सरल ड्रैग-एंड-ड्रॉप फ़ाइल ट्रांसफर के लिए एक साथ दोनों उपकरणों पर लॉन्च करें।
SSH को सक्षम करने के बाद, आसान फ़ाइल हस्तांतरण के लिए Warpinator की तरह एक तृतीय-पक्ष एप्लिकेशन का उपयोग करें। अपने स्टीम डेक और अपने पीसी दोनों पर Warpinator स्थापित करें, फिर इसे सरल ड्रैग-एंड-ड्रॉप फ़ाइल ट्रांसफर के लिए एक साथ दोनों उपकरणों पर लॉन्च करें।
 नवीनतम लेख
नवीनतम लेख