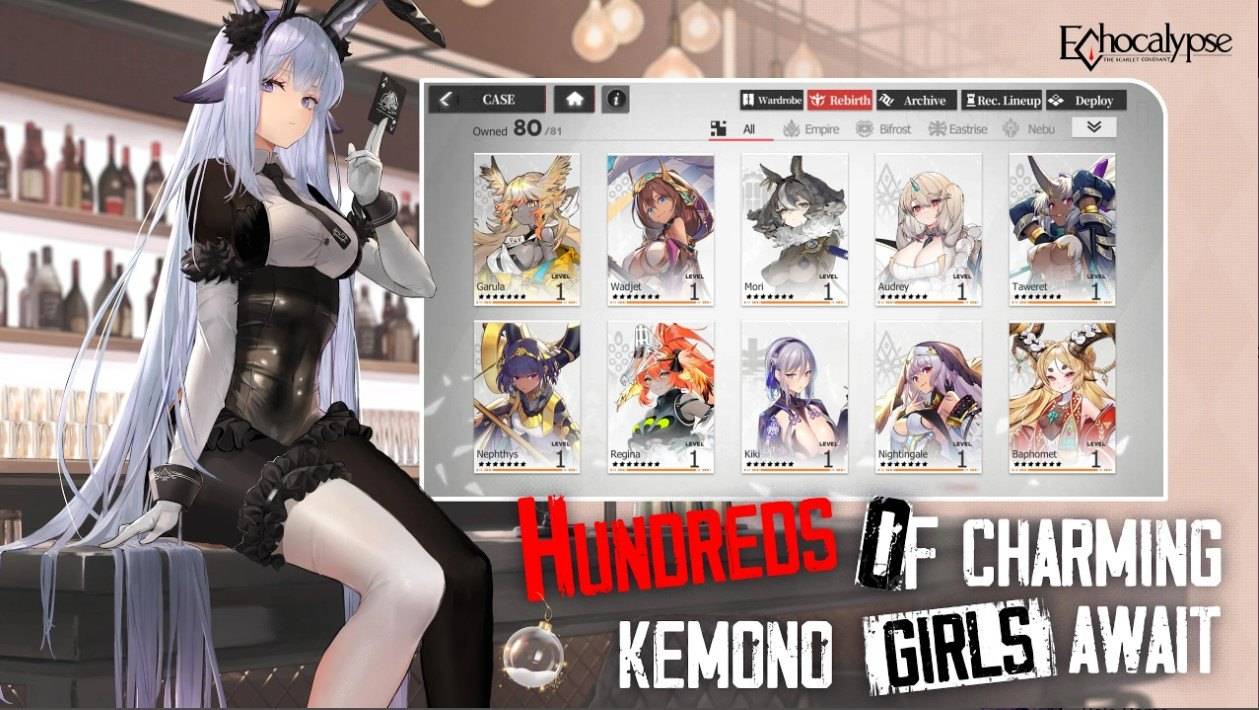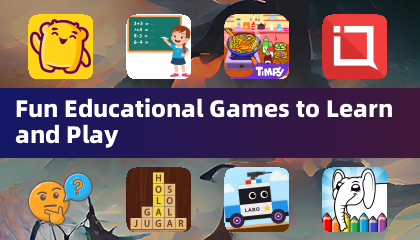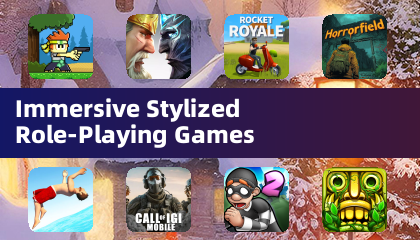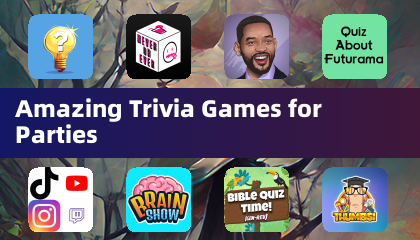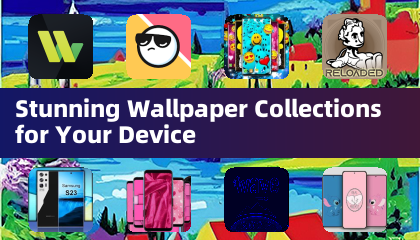Este guia explica como ativar e usar o SSH no seu baralho a vapor para obter acesso remoto aos seus arquivos. O modo de desktop do Steam Deck permite mais do que apenas jogos, fazendo com que o arquivo remoto acesse um recurso valioso.
habilitando SSH no convés do vapor
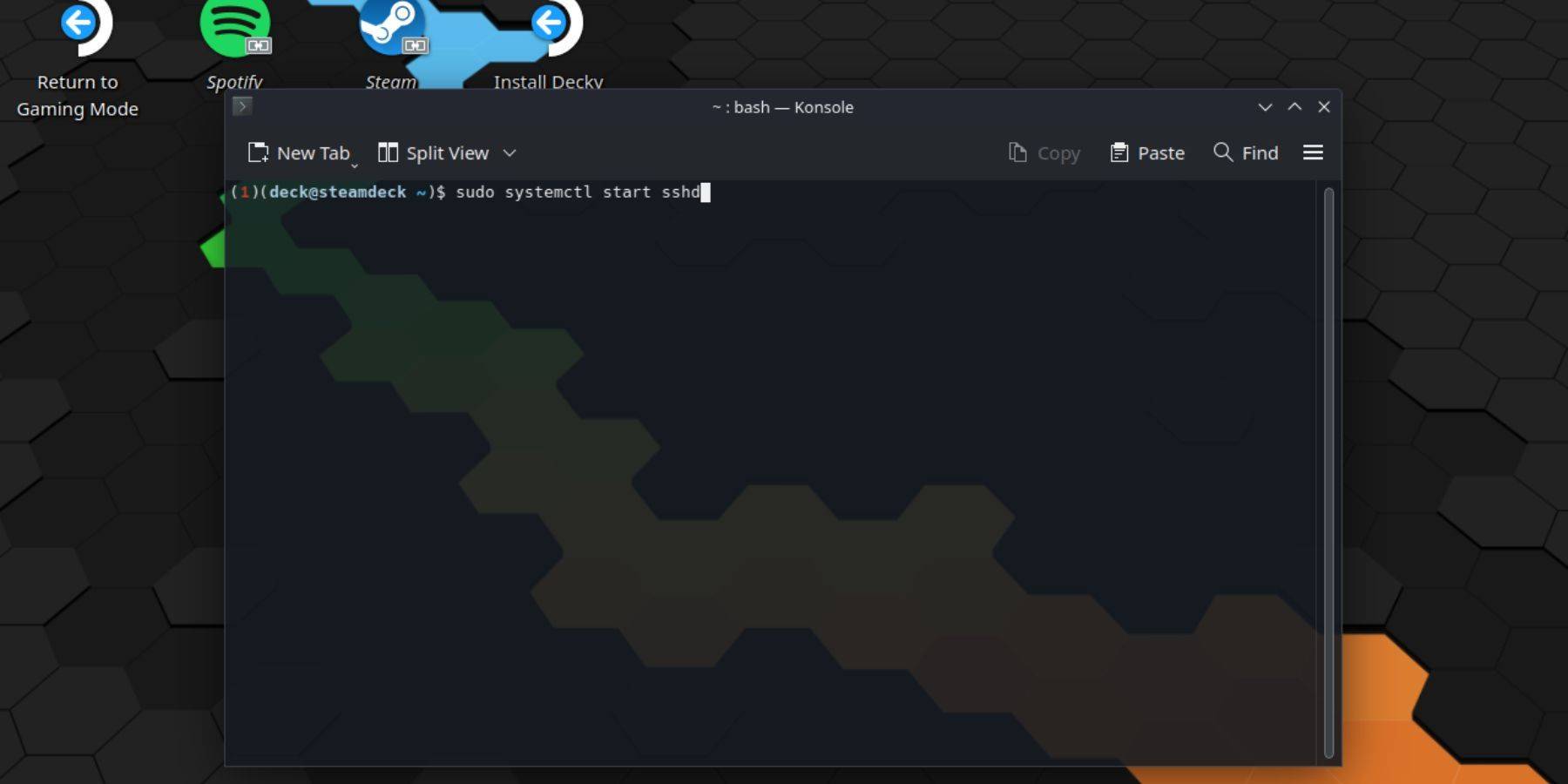 siga estas etapas para ativar o ssh:
siga estas etapas para ativar o ssh:
- Power no seu convés de vapor.
- Acesse o menu do vapor (botão de vapor).
- Navegue até
Configurações> Sistema> Configurações do sistema> Ativar modo de desenvolvedor.
- Acesse o menu Steam novamente.
- Selecione
Power> Alterne para o modo de desktop.
- Abra o Konsole no menu Iniciar.
- Defina uma senha (se você ainda não o fez):
passwd. Insira e confirme sua senha.
- Inicie o serviço SSH:
sudo systemctl start sshd.
- Ative o SSH inicie automaticamente na reinicialização:
sudo systemctl atabille sshd.
- Agora você pode acessar seu baralho a vapor remotamente usando um cliente SSH.
CUIDADO: Evite modificar ou excluir arquivos do sistema para evitar a corrupção do SO.
Desativando SSH no convés do vapor
Para desativar o SSH:
- Abra o Konsole no menu Iniciar.
- Para desativar o SSH na reinicialização:
sudo systemctl desativando sshd.
- Para interromper imediatamente o serviço SSH:
sudo systemctl stop sshd.
Conectando -se ao convés do vapor via SSH
 Após ativar o SSH, use um aplicativo de terceiros como o Warpinator para facilitar a transferência de arquivos. Instale o Warpinator no seu baralho a vapor e no seu PC e inicie-o em ambos os dispositivos simultaneamente para transferências simples de arquivo de arrastar e soltar.
Após ativar o SSH, use um aplicativo de terceiros como o Warpinator para facilitar a transferência de arquivos. Instale o Warpinator no seu baralho a vapor e no seu PC e inicie-o em ambos os dispositivos simultaneamente para transferências simples de arquivo de arrastar e soltar.
Como alternativa, se você estiver usando um PC Linux, poderá se conectar diretamente através do seu gerenciador de arquivos. Digite sftp://deck@SteamDeck na barra de endereços e forneça a senha definida anteriormente.


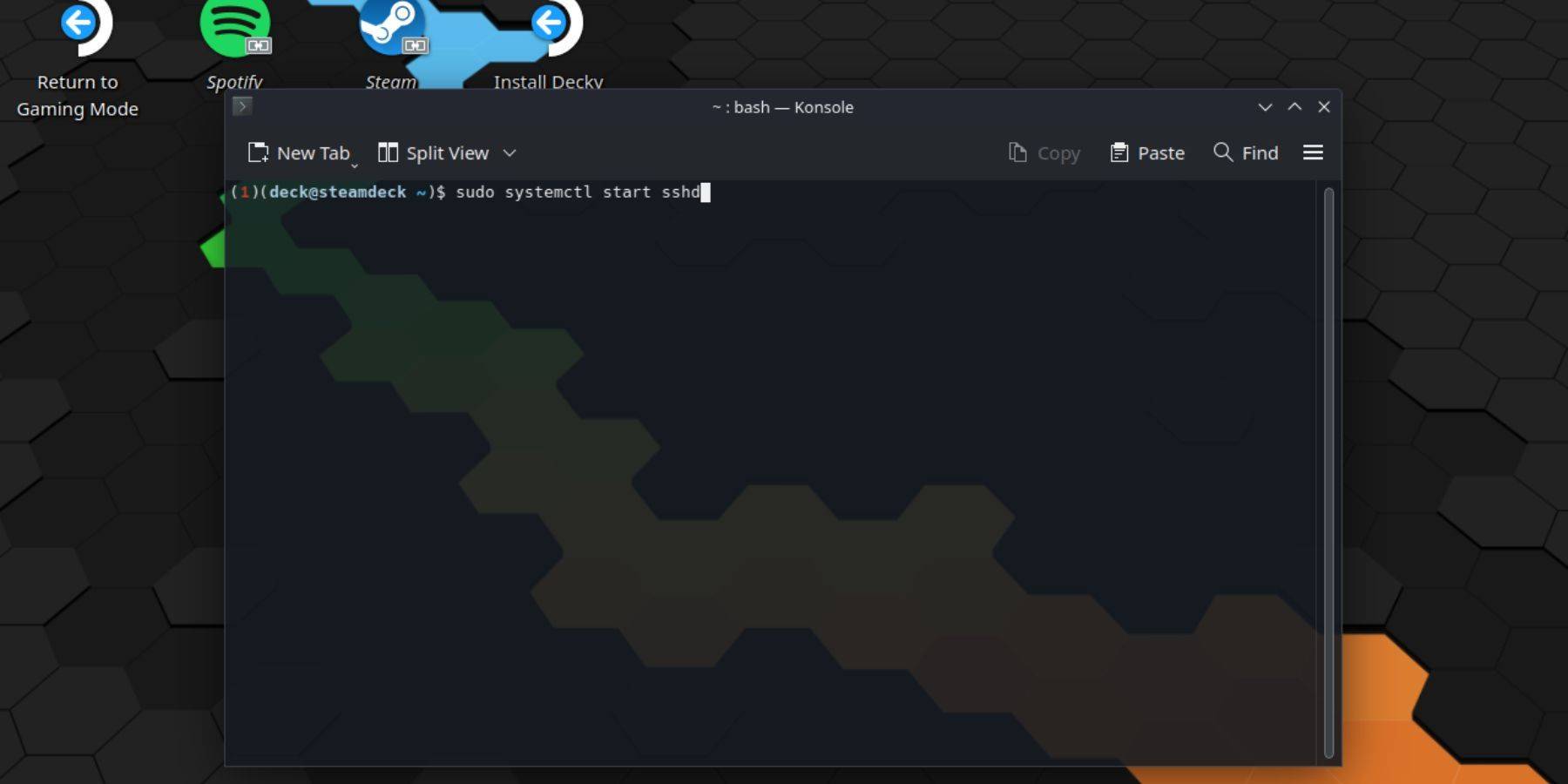 siga estas etapas para ativar o ssh:
siga estas etapas para ativar o ssh: Após ativar o SSH, use um aplicativo de terceiros como o Warpinator para facilitar a transferência de arquivos. Instale o Warpinator no seu baralho a vapor e no seu PC e inicie-o em ambos os dispositivos simultaneamente para transferências simples de arquivo de arrastar e soltar.
Após ativar o SSH, use um aplicativo de terceiros como o Warpinator para facilitar a transferência de arquivos. Instale o Warpinator no seu baralho a vapor e no seu PC e inicie-o em ambos os dispositivos simultaneamente para transferências simples de arquivo de arrastar e soltar.
 Artigos Mais Recentes
Artigos Mais Recentes