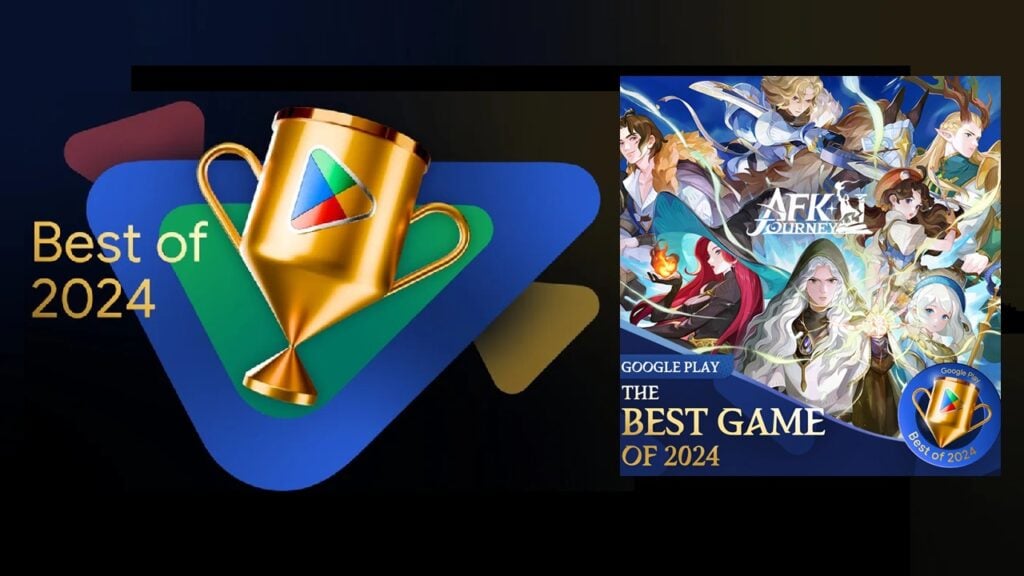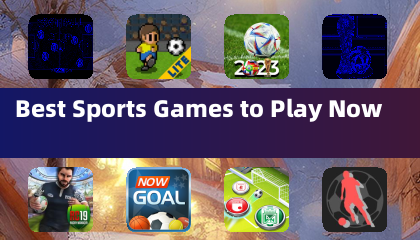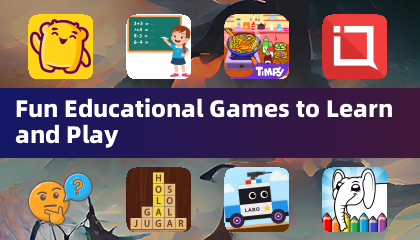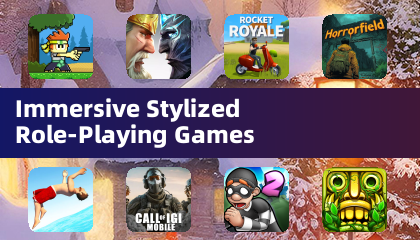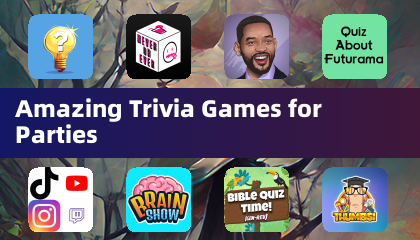Esta guía explica cómo habilitar y usar SSH en su mazo de Steam para el acceso remoto a sus archivos. El modo de escritorio de Steam Deck permite más que solo juegos, lo que hace que el acceso a archivos remotos sea una característica valiosa.
habilitar ssh en la cubierta de vapor
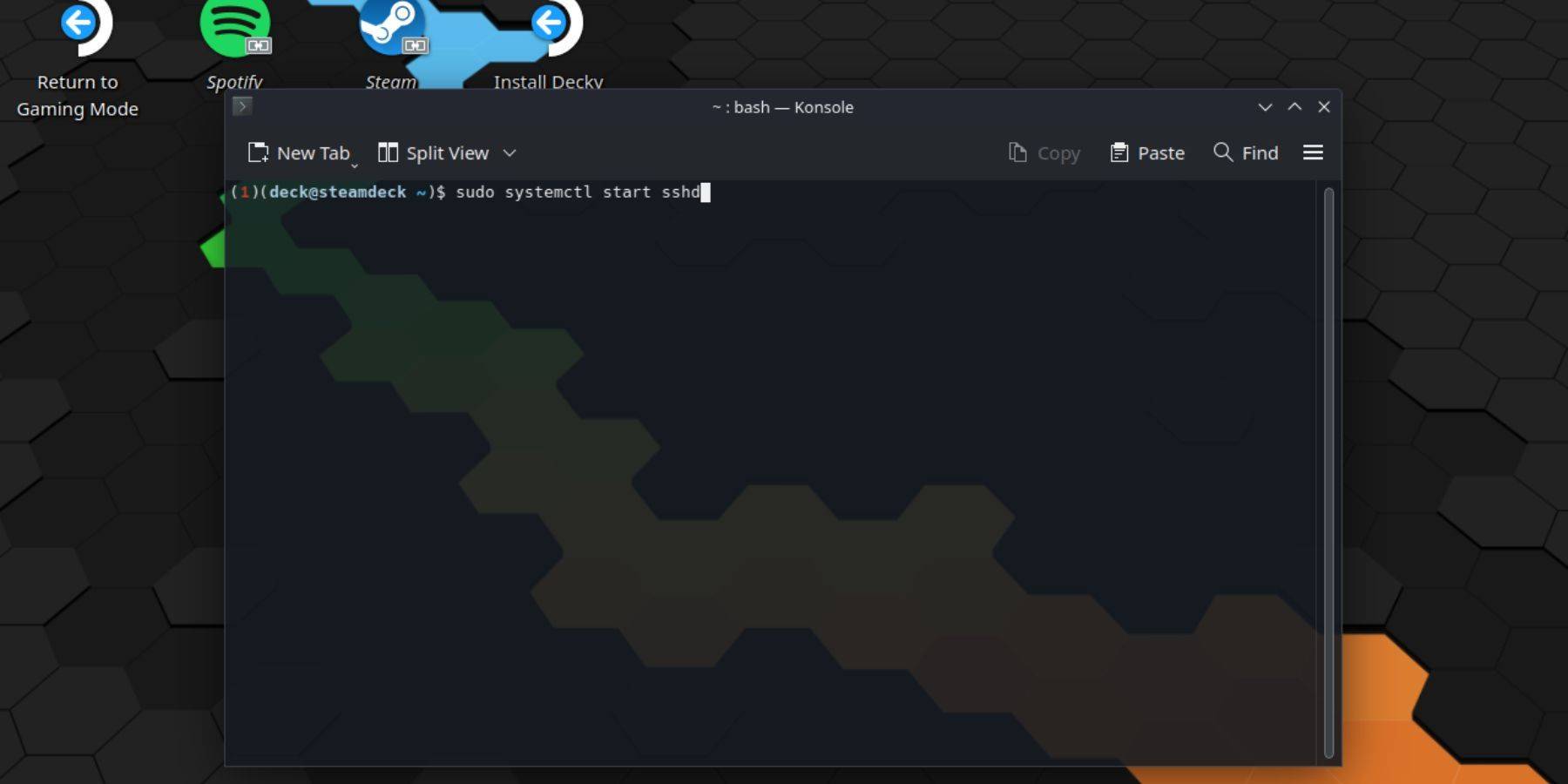 Siga estos pasos para habilitar SSH:
Siga estos pasos para habilitar SSH:
- Power en tu cubierta de vapor.
- Acceda al menú Steam (botón Steam).
- Navegue a `Configuración> Sistema> Configuración del sistema> Habilitar el modo de desarrollador '.
- Acceda a Acceda al menú de Steam nuevamente.
- Seleccione
Potencia> Cambiar al modo de escritorio.
- Abra Konsole desde el menú de inicio.
- Establezca una contraseña (si aún no lo ha hecho):
passwd. Ingrese y confirme su contraseña.
- Inicie el servicio SSH:
sudo SystemCTL Start SSHD.
- Habilite SSH para comenzar automáticamente en reinicio:
sudo systemCTL habilita sshd.
- Ahora puede acceder a su mazo de vapor de forma remota utilizando un cliente SSH.
PRECAUCIÓN: Evite modificar o eliminar archivos del sistema para evitar la corrupción del sistema operativo.
deshabilitar ssh en la cubierta de vapor
Para deshabilitar SSH:
- Abra Konsole desde el menú de inicio.
- Para deshabilitar SSH en reinicio:
sudo systemctl deshabilitar sshd.
- Para detener inmediatamente el servicio SSH:
sudo SystemCTL Stop SSHD.
Conectarse a la plataforma de vapor a través de SSH
 Después de habilitar SSH, use una aplicación de terceros como Warpinator para una fácil transferencia de archivos. Instale Warpinator tanto en su mazo de vapor como en su PC, luego lícalo en ambos dispositivos simultáneamente para transferencias simples de archivos de arrastrar y soltar.
Después de habilitar SSH, use una aplicación de terceros como Warpinator para una fácil transferencia de archivos. Instale Warpinator tanto en su mazo de vapor como en su PC, luego lícalo en ambos dispositivos simultáneamente para transferencias simples de archivos de arrastrar y soltar.
Alternativamente, si está utilizando una PC Linux, puede conectarse directamente a través de su administrador de archivos. Ingrese sftp://mazo@steamdeck en la barra de direcciones y proporcione la contraseña que estableció anteriormente.


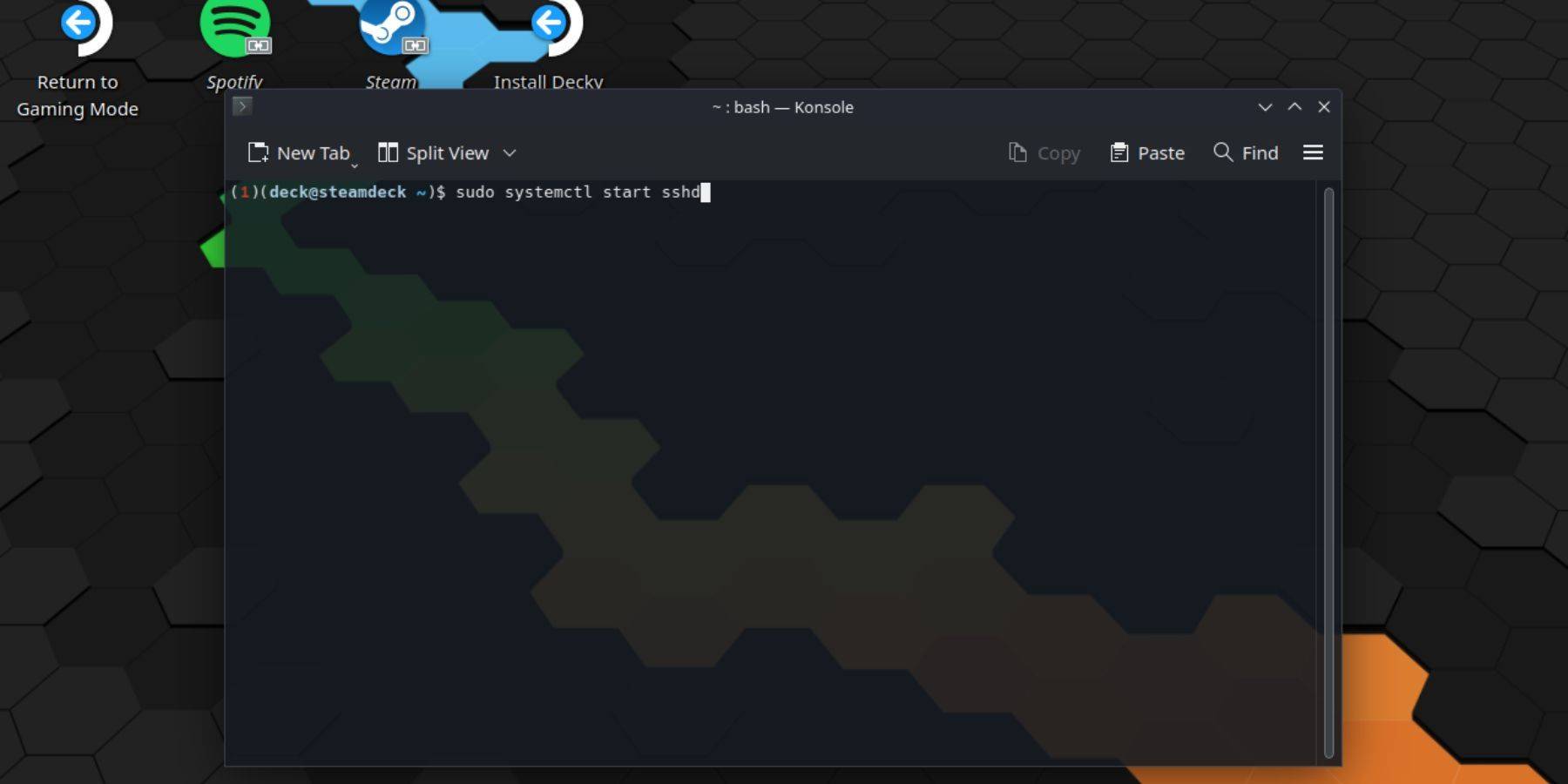 Siga estos pasos para habilitar SSH:
Siga estos pasos para habilitar SSH: Después de habilitar SSH, use una aplicación de terceros como Warpinator para una fácil transferencia de archivos. Instale Warpinator tanto en su mazo de vapor como en su PC, luego lícalo en ambos dispositivos simultáneamente para transferencias simples de archivos de arrastrar y soltar.
Después de habilitar SSH, use una aplicación de terceros como Warpinator para una fácil transferencia de archivos. Instale Warpinator tanto en su mazo de vapor como en su PC, luego lícalo en ambos dispositivos simultáneamente para transferencias simples de archivos de arrastrar y soltar.
 Últimos artículos
Últimos artículos