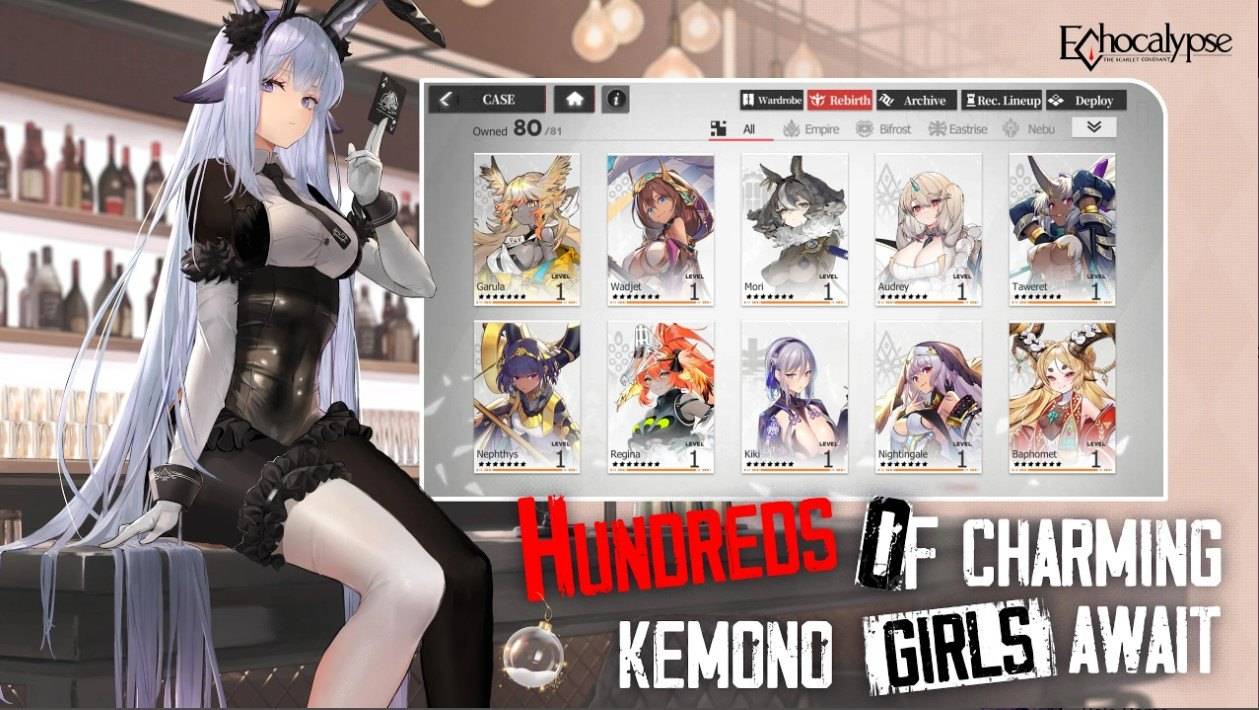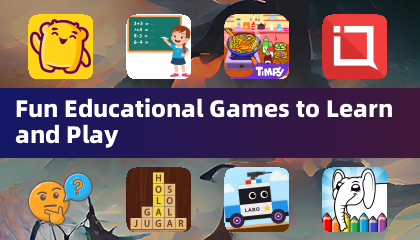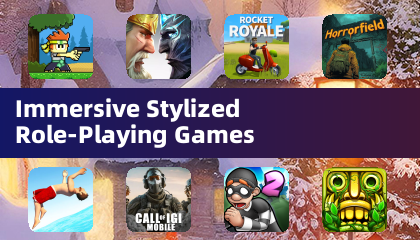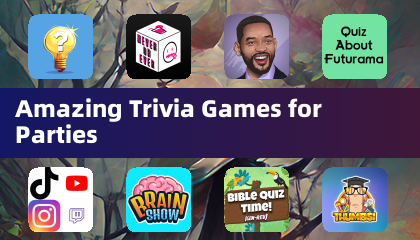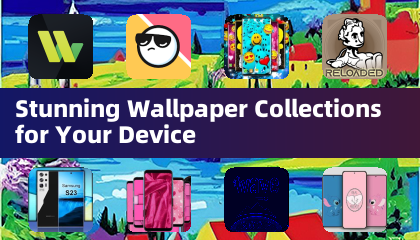In diesem Handbuch wird erläutert, wie Sie SSH auf Ihrem Dampfdeck für den Remote -Zugriff auf seine Dateien aktivieren und verwenden. Der Desktop -Modus des Steam Deck ermöglicht mehr als nur Spiele, wodurch Remotedatei zu einer wertvollen Funktion zugreift.
aktivieren SSH auf dem Dampfdeck
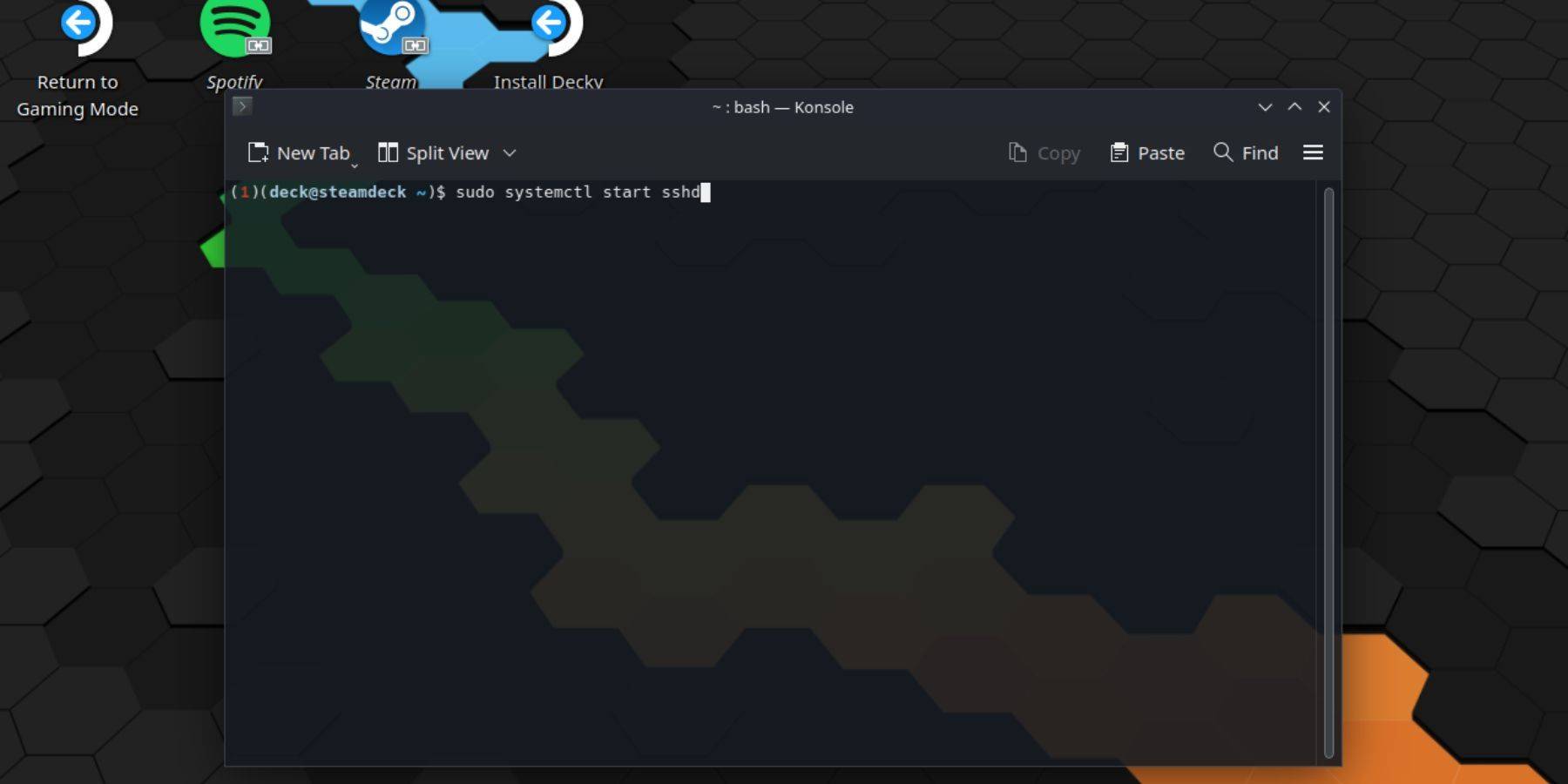 Befolgen Sie diese Schritte, um SSH zu aktivieren:
Befolgen Sie diese Schritte, um SSH zu aktivieren:
- Kraft auf Ihr Dampfdeck.
- Greifen Sie auf das Steam -Menü (Dampf -Taste) zu.
- Navigieren Sie zu `Einstellungen> System> Systemeinstellungen> Entwicklermodus aktivieren.
- Greifen Sie erneut auf das Steam -Menü zu.
- Wählen Sie `power> in den Desktop -Modus wechseln.
- Im Startmenü Konsole öffnen.
- Setzen Sie ein Passwort (wenn Sie es noch nicht getan haben):
passwd. Geben Sie Ihr Passwort ein und bestätigen Sie.
- Starten Sie den SSH -Dienst:
sudo systemctl starten sshd.
- Aktivieren Sie SSH, um automatisch beim Neustart zu beginnen:
sudo systemCTL aktivieren sshd.
- Sie können jetzt mit einem SSH -Client auf Ihr Dampfdeck aus der Ferne zugreifen.
VORSICHT: Vermeiden Sie das Ändern oder Löschen von Systemdateien, um die Beschädigung der Betriebssysteme zu verhindern.
Deaktivieren von SSH auf dem Dampfdeck
SSH zu deaktivieren:
- Öffnen Sie Konsole im Startmenü.
- Um SSH beim Neustart zu deaktivieren:
sudo systemctl deaktivieren sshd.
- Um den SSH -Dienst sofort zu stoppen:
sudo systemctl stop sshd.
Anschließen mit dem Dampfdeck über SSH
 Nach Aktivierung von SSH verwenden Sie eine Anwendung von Drittanbietern wie Warpinator für eine einfache Dateiübertragung. Installieren Sie den Warpinator sowohl auf Ihrem Dampfdeck als auch auf Ihrem PC und starten Sie ihn gleichzeitig auf beiden Geräten, um einfache Drag & Drop-Dateiübertragungen zu erhalten.
Nach Aktivierung von SSH verwenden Sie eine Anwendung von Drittanbietern wie Warpinator für eine einfache Dateiübertragung. Installieren Sie den Warpinator sowohl auf Ihrem Dampfdeck als auch auf Ihrem PC und starten Sie ihn gleichzeitig auf beiden Geräten, um einfache Drag & Drop-Dateiübertragungen zu erhalten.
Wenn Sie einen Linux -PC verwenden, können Sie alternativ direkt über Ihren Dateimanager herstellen. Geben Sie `SFTP://Deck@Steamdeck" in die Adressleiste ein und geben Sie das zuvor festgelegte Passwort an.


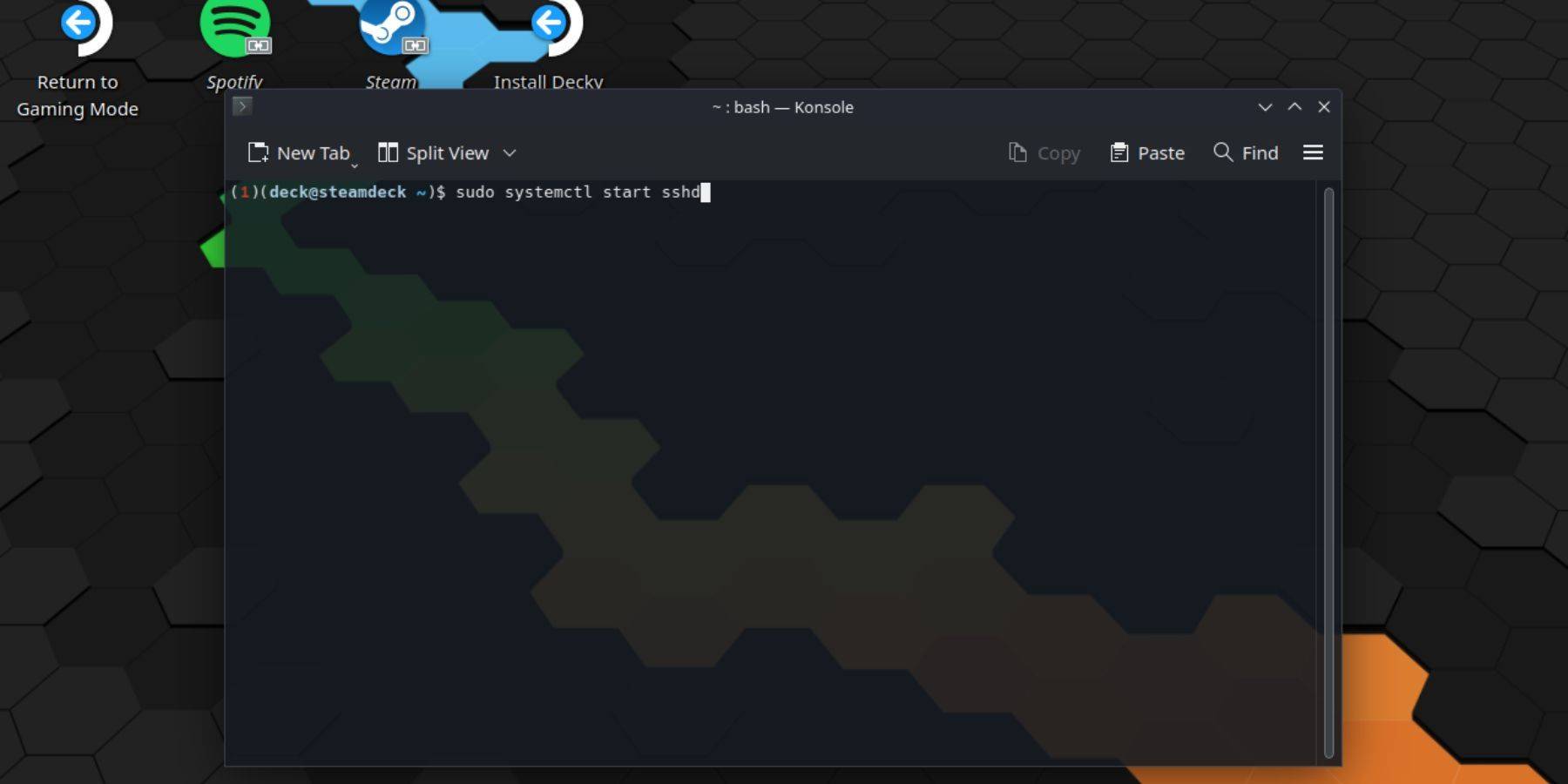 Befolgen Sie diese Schritte, um SSH zu aktivieren:
Befolgen Sie diese Schritte, um SSH zu aktivieren: Nach Aktivierung von SSH verwenden Sie eine Anwendung von Drittanbietern wie Warpinator für eine einfache Dateiübertragung. Installieren Sie den Warpinator sowohl auf Ihrem Dampfdeck als auch auf Ihrem PC und starten Sie ihn gleichzeitig auf beiden Geräten, um einfache Drag & Drop-Dateiübertragungen zu erhalten.
Nach Aktivierung von SSH verwenden Sie eine Anwendung von Drittanbietern wie Warpinator für eine einfache Dateiübertragung. Installieren Sie den Warpinator sowohl auf Ihrem Dampfdeck als auch auf Ihrem PC und starten Sie ihn gleichzeitig auf beiden Geräten, um einfache Drag & Drop-Dateiübertragungen zu erhalten.
 Neueste Artikel
Neueste Artikel