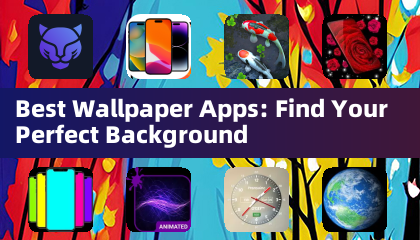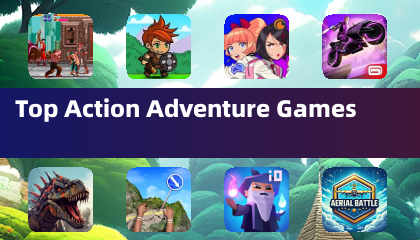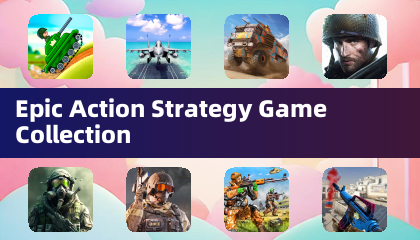Mở khóa sức mạnh của tính năng dịch của Google Chrome!
Hướng dẫn này cung cấp hướng dẫn từng bước về cách dịch dễ dàng các trang web bằng Google Chrome, bao gồm dịch toàn trang, dịch văn bản được chọn và điều chỉnh cài đặt được cá nhân hóa. Làm chủ các kỹ thuật này và điều hướng các trang web đa ngôn ngữ một cách dễ dàng!
Bước 1: Truy cập menu Cài đặt
Xác định vị trí và nhấp vào ba chấm dọc (hoặc ba đường ngang) ở góc trên bên phải của trình duyệt Google Chrome của bạn. Điều này mở ra menu chính.

Bước 2: Điều hướng đến Cài đặt
Trong menu xuất hiện, chọn tùy chọn "Cài đặt". Điều này sẽ đưa bạn đến trang Cài đặt trình duyệt của bạn.

Bước 3: Định vị cài đặt dịch
Ở đầu trang Cài đặt, bạn sẽ tìm thấy một thanh tìm kiếm. Nhập "Dịch" hoặc "Ngôn ngữ" để nhanh chóng tìm các cài đặt có liên quan.
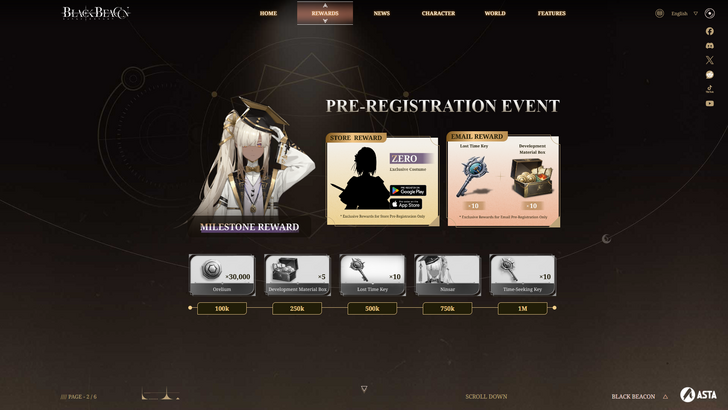
Bước 4: Truy cập cài đặt ngôn ngữ
Khi bạn đã định vị các cài đặt dịch (thường theo "ngôn ngữ" hoặc "dịch vụ dịch"), bấm vào để mở chúng.
Bước 5: Quản lý ngôn ngữ
Tại đây, bạn sẽ thấy một danh sách các ngôn ngữ được hỗ trợ bởi trình duyệt của bạn. Bạn có thể thêm ngôn ngữ mới, xóa các ngôn ngữ hiện có hoặc điều chỉnh thứ tự ưu tiên của chúng bằng các tùy chọn được cung cấp.
Bước 6: Kích hoạt dịch tự động
Điều quan trọng, đảm bảo rằng tùy chọn để "đề nghị dịch các trang không có ngôn ngữ bạn đọc" được bật. Điều này sẽ nhắc Chrome tự động cung cấp dịch cho các trang bằng các ngôn ngữ khác ngoài mặc định của bạn.
Bằng cách làm theo các bước này, bạn có thể khai thác sức mạnh của các tính năng dịch của Google Chrome cho trải nghiệm duyệt đa ngôn ngữ liền mạch.



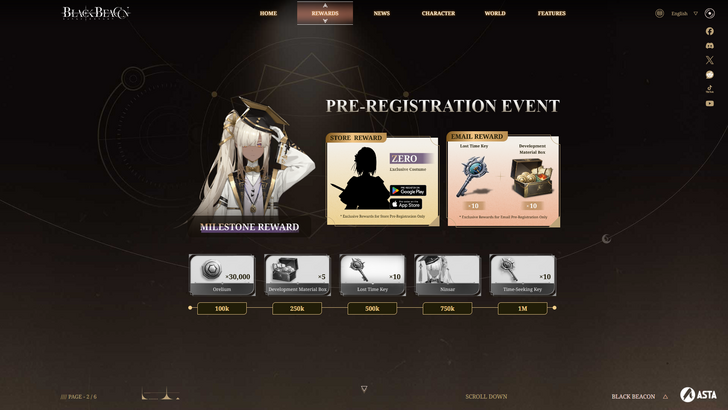
 Bài viết mới nhất
Bài viết mới nhất