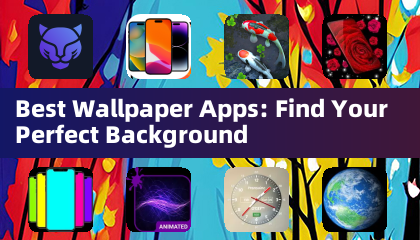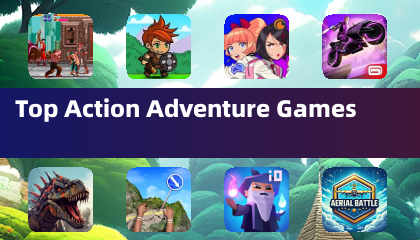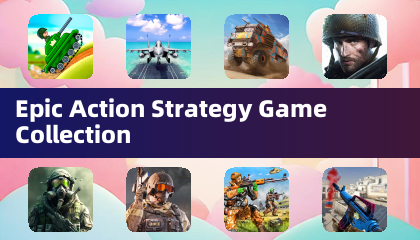Разблокируйте мощность функции перевода Google Chrome!
В этом руководстве представлено пошаговое прохождение о том, как легко переводить веб-страницы, используя Google Chrome, охватывая перевод на целую страницу, выбранную текстовую перевод и индивидуальные настройки. Оспроектируйте эти методы и легко освоите многоязычные веб -сайты!
Шаг 1: Доступ к меню «Настройки»
Найдите и нажмите три вертикальные точки (или три горизонтальные линии) в верхнем правом углу вашего браузера Google Chrome. Это открывает главное меню.

Шаг 2: Навигация по настройкам
В появившемся меню выберите опцию «Настройки». Это перенесет вас на страницу настроек вашего браузера.

Шаг 3: Поиск настройки перевода
В верхней части страницы настроек вы найдете панель поиска. Введите «Перевод» или «языки», чтобы быстро найти соответствующие настройки.
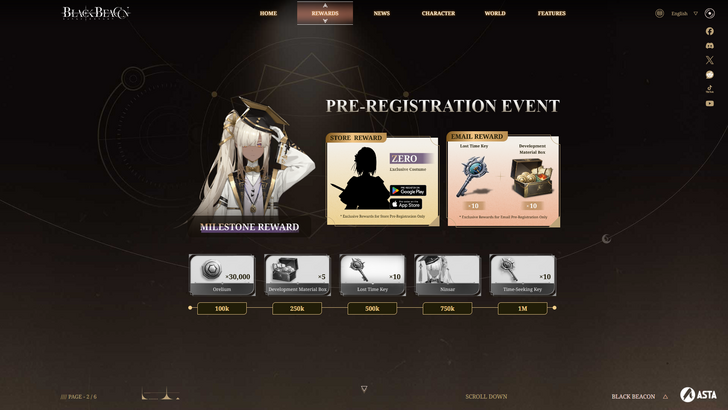
Шаг 4: Доступ к настройкам языка
После того, как вы обнаружите настройки перевода (часто под «языками» или «службами перевода»), нажмите, чтобы открыть их.
Шаг 5: Управление языками
Здесь вы увидите список языков, поддерживаемых вашим браузером. Вы можете добавить новые языки, удалить существующие или настроить их порядок предпочтения, используя предоставленные параметры.
Шаг 6: Включение автоматического перевода
Важно отметить, что убедитесь, что вариант «предложить перевести страницы, которые нет на языке, который вы читаете», включена. Это побудит Chrome автоматически предложить перевод для страниц на языках, отличных от вашего дефолта.
Следуя этим шагам, вы можете использовать силу функций перевода Google Chrome для бесшовного многоязычного опыта просмотра.



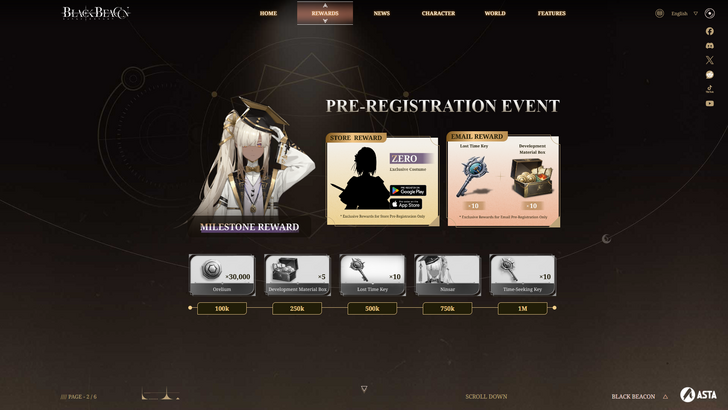
 Последние статьи
Последние статьи