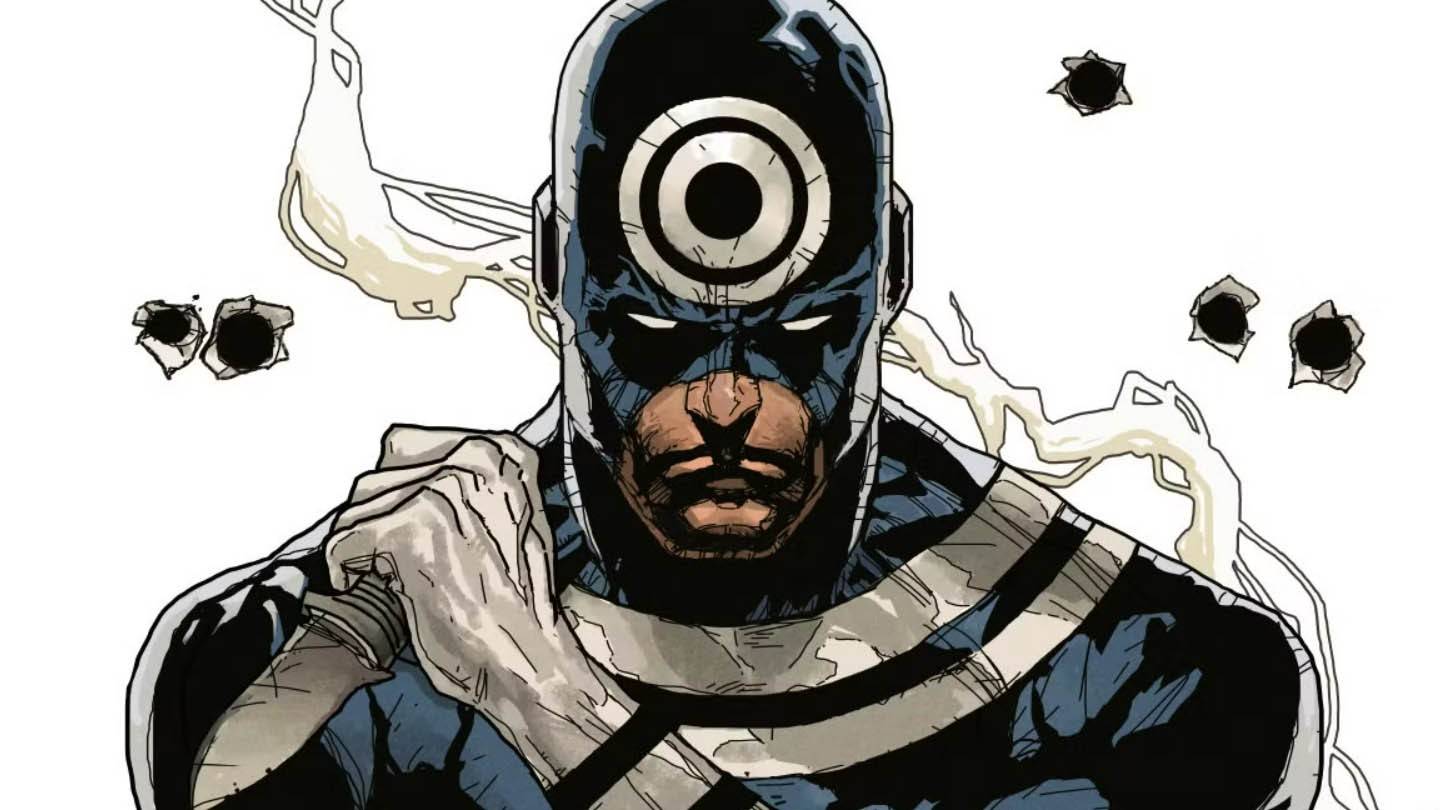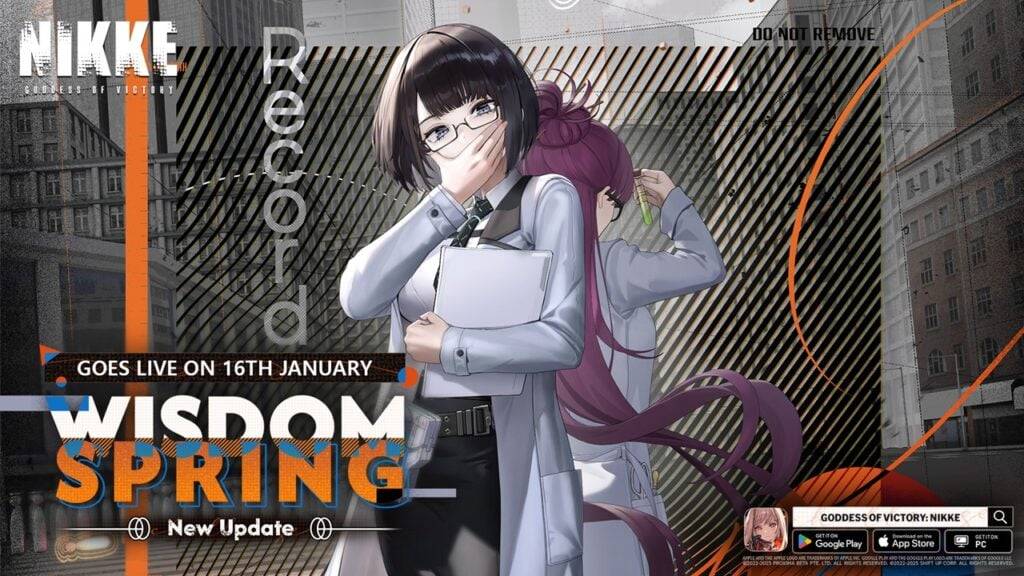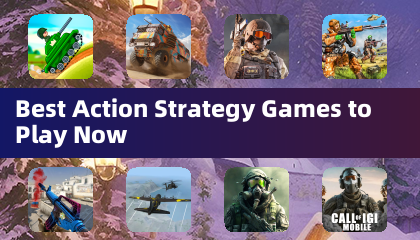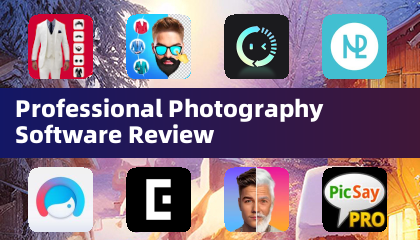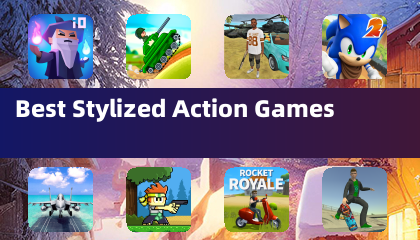Nắm vững chức năng dịch trang web của Google Chrome: Hướng dẫn toàn diện
Hướng dẫn này cung cấp một hướng dẫn chi tiết về nội dung trang web dịch hiệu quả bằng Google Chrome, bao gồm dịch toàn trang, dịch văn bản được chọn và cài đặt dịch được cá nhân hóa. Thực hiện theo các bước này để điều hướng liền mạch các trang web đa ngôn ngữ.
Đầu tiên, định vị và nhấp vào menu công cụ khác ở góc trên bên phải của trình duyệt Google Chrome của bạn (thường được biểu thị bằng ba chấm dọc hoặc ba đường ngang).

Tiếp theo, chọn tùy chọn "Cài đặt" để truy cập trang Cài đặt của trình duyệt.

Trong thanh tìm kiếm ở đầu trang Cài đặt, nhập "dịch" hoặc "ngôn ngữ" để nhanh chóng xác định vị trí các cài đặt có liên quan.

Định vị và nhấp vào tùy chọn "Ngôn ngữ" hoặc "Dịch".

Trên trang Cài đặt ngôn ngữ, bạn có thể thêm, xóa hoặc quản lý các ngôn ngữ được trình duyệt hỗ trợ. Điều quan trọng, đảm bảo tùy chọn "Ưu đãi để dịch các trang không có trong ngôn ngữ bạn đọc" được bật. Điều này sẽ nhắc bạn dịch các trang không có trong ngôn ngữ mặc định của trình duyệt.
Bằng cách làm theo các bước này, bạn có thể tận dụng các khả năng dịch mạnh mẽ của Google Chrome cho trải nghiệm duyệt web trơn tru và không có rào cản.





 Bài viết mới nhất
Bài viết mới nhất