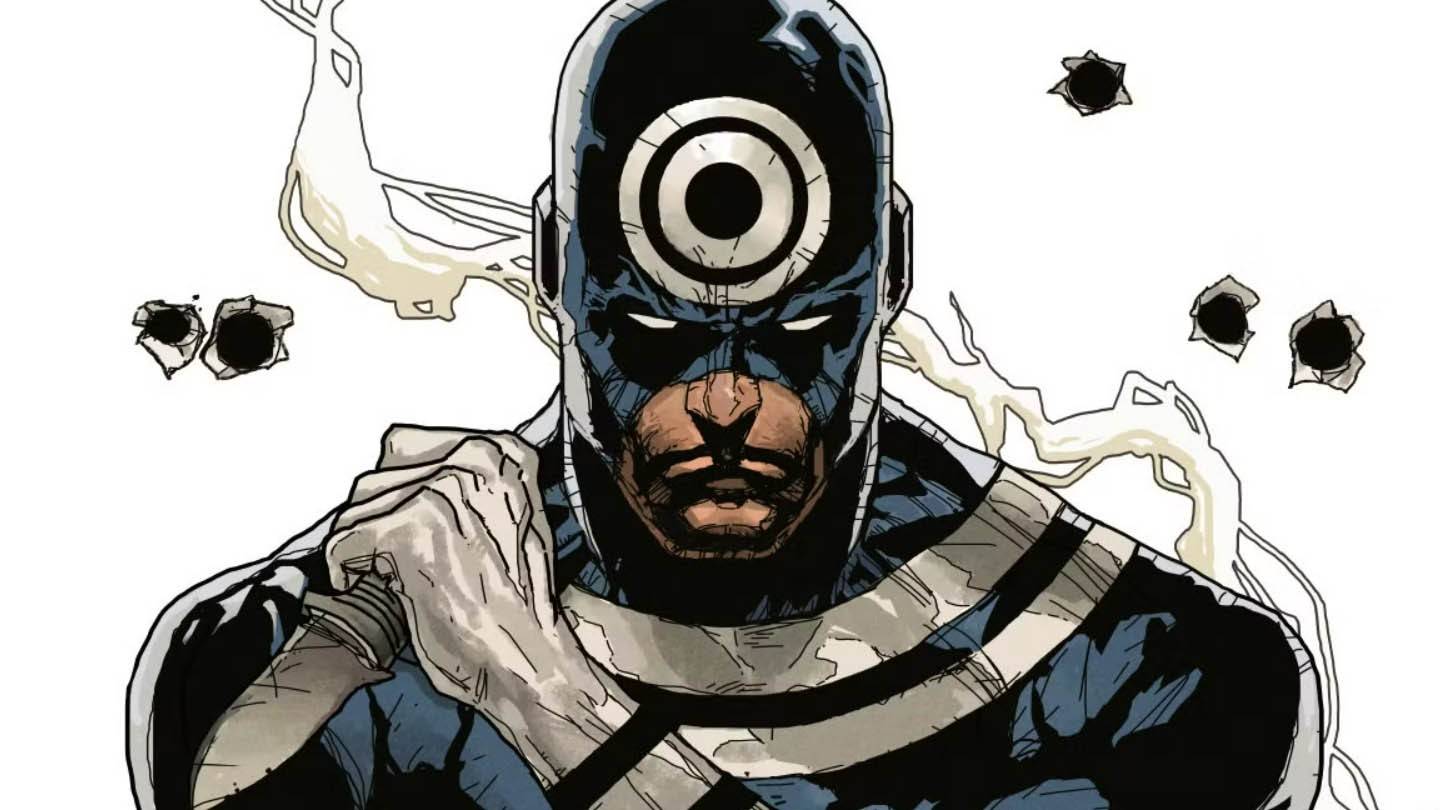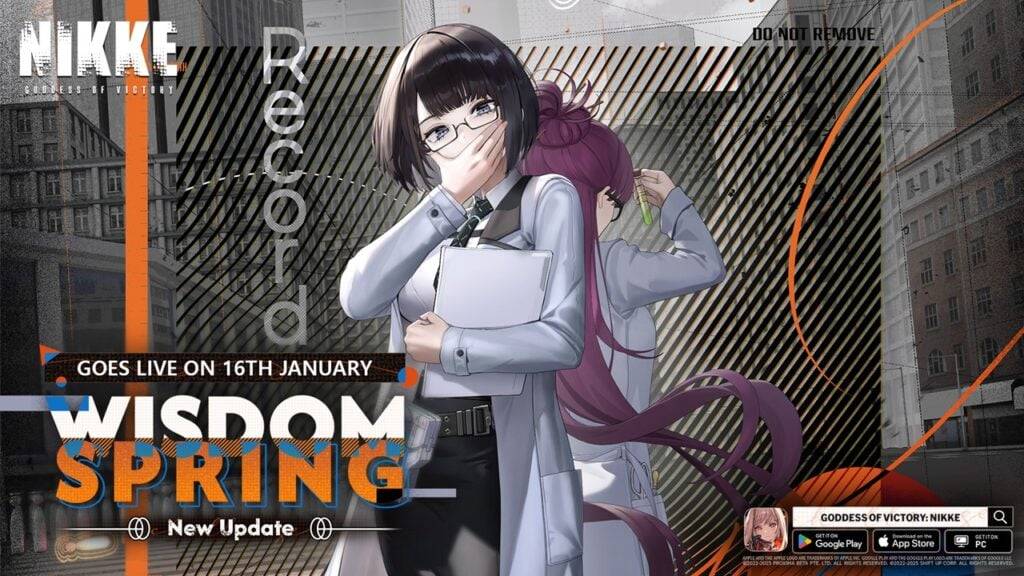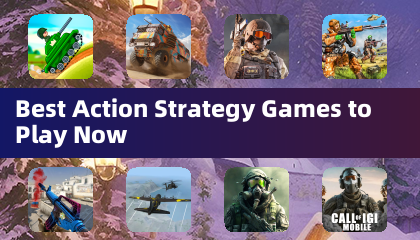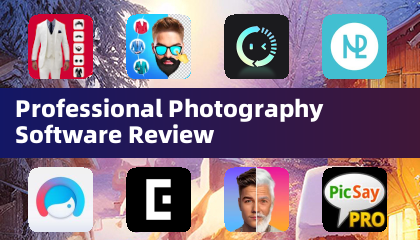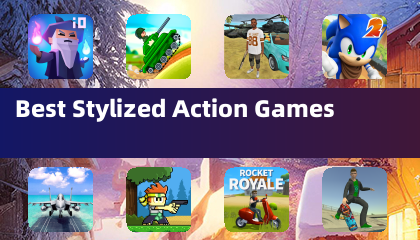Dominando a função de tradução da página da web do Google Chrome: um guia abrangente
Este guia fornece um passo a passo detalhado sobre o conteúdo da página da web com eficiência usando o Google Chrome, cobrindo a tradução de página inteira, a tradução de texto selecionada e as configurações de tradução personalizadas. Siga estas etapas para navegar perfeitamente em sites multilíngues.
Primeiro, localize e clique no menu mais ferramentas no canto superior direito do navegador do Google Chrome (geralmente representado por três pontos verticais ou três linhas horizontais).

Em seguida, selecione a opção "Configurações" para acessar a página Configurações do navegador.

Na barra de pesquisa na parte superior da página Configurações, digite "traduzir" ou "idioma" para localizar rapidamente as configurações relevantes.

Localize e clique na opção "Linguagens" ou "tradução".

Na página Configurações do idioma, você pode adicionar, remover ou gerenciar os idiomas suportados pelo seu navegador. Crucialmente, verifique se a opção "Oferta para traduzir páginas que não está em um idioma que você lê" está ativada. Isso solicitará que você traduza as páginas que não estão no idioma padrão do seu navegador.
Seguindo essas etapas, você pode aproveitar os poderosos recursos de tradução do Google Chrome para uma experiência de navegação suave e sem barreira.





 Artigos Mais Recentes
Artigos Mais Recentes