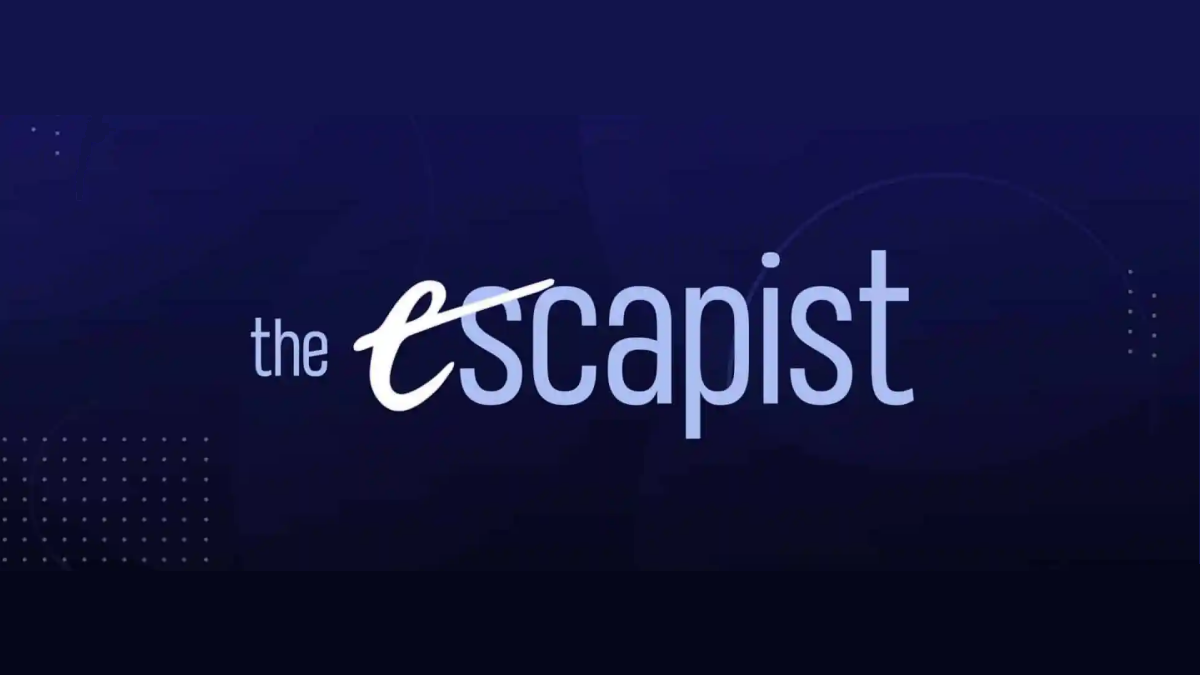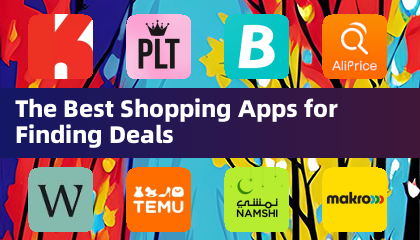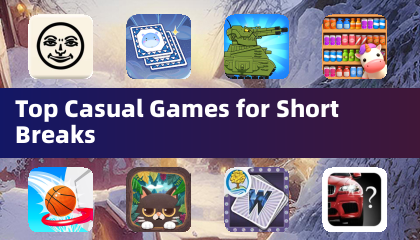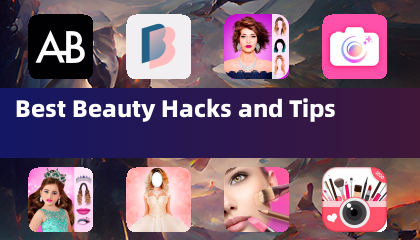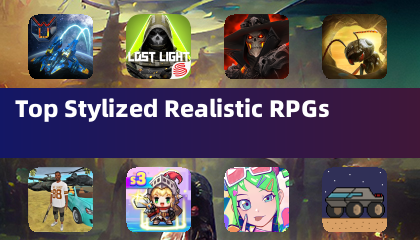Per i proprietari di PlayStation VR2 ansiosi di esplorare la vasta libreria di giochi di Steamvr sui loro PC, il percorso non era sempre chiaro. L'adattatore da $ 60 di Sony, rilasciato lo scorso autunno, colma questo divario, consentendo la compatibilità PS VR2 con la maggior parte dei PC: forniti che soddisfano i requisiti minimi di sistema. Tuttavia, nonostante il suo marketing "plug-and-play", l'adattatore richiede più di una semplice connessione. Alcune omissioni richiedono ulteriori passaggi di configurazione, a seconda della configurazione del PC.
Collegamento del tuo PS VR2 al PC utilizzando l'adattatore
Prima di procedere, assicurati di avere tutto il necessario. Mentre l'adattatore rende la PS VR2 compatibile con la maggior parte dei giochi SteamVR, il PC richiede Bluetooth 4.0, un cavo DisplayPort 1.4, una presa di corrente CA disponibile e le applicazioni SteamVR installate. I controller Sense di Sense di PS VR2 si carica tramite USB-C, quindi avrai bisogno di due porte e cavi USB-C (o prendere in considerazione la stazione di ricarica da $ 50 di Sony per comodità).
Cosa avrai bisogno

Innanzitutto, verifica la compatibilità del tuo PC utilizzando la pagina di preparazione dell'adattatore PC PS VR2 ufficiale di Sony. Supponendo la compatibilità, raccogli questi elementi:
- Aurione PlayStation VR2
- Adattatore per pc PlayStation VR2 (include adattatore CA e cavo di tipo A USB 3.0)
- Cavo DisplayPort 1.4 (venduto separatamente)
- Porta di tipo A USB 3.0 gratuita sul tuo PC (Nota: Sony consiglia di estensione o hub esterni, sebbene un hub alimentato possa funzionare.)
- Capacità Bluetooth 4.0 (integrata o tramite un adattatore esterno)
- Steam e SteamVR installati sul tuo PC
- App PlayStation VR2 installata in Steam
Istruzioni di connessione passo-passo
Con tutto pronto, segui questi passaggi:
- Installa SteamVR e l'app PlayStation VR2: scarica e installa il client Steam Windows se necessario. Quindi, installa SteamVR e l'app PlayStation VR2 all'interno di Steam.
- Imposta controller Bluetooth e Sense di coppia PC: abilita Bluetooth nelle impostazioni del tuo PC. Su ciascun controller, premere e tenere premuto PlayStation e creare pulsanti fino a quando la luce lampeggia. Abbinali tramite le impostazioni Bluetooth del tuo PC. Se si utilizza un adattatore Bluetooth esterno insieme a uno integrato, disabilitare l'adattatore integrato in Gestione dispositivi.
- Imposta l'adattatore: collegare l'adattatore PS VR2 a una porta USB 3.0, il cavo DisplayPort 1.4 alla GPU e l'adattatore CA a una presa di corrente. L'indicatore dell'adattatore diventerà rosso quando viene acceso. Collegare l'auricolare PS VR2 all'adattatore.
- (Opzionale) Disabilitare la pianificazione della GPU accelerata da hardware: per le GPU più recenti (EG, Nvidia RTX 40-Series), disabilitare questa impostazione può migliorare la stabilità. Passare a Impostazioni> Sistema> Display> Grafica, fare clic su "Impostazioni grafiche predefinite" e disattivare "Pianificazione GPU accelerata da hardware". Riavvia il tuo PC.
- Avvia l'app PlayStation VR2 e SteamVR: Power sull'auricolare PS VR2. Avvia SteamVR, impostalo come runtime OpenXR predefinito e apri l'app PlayStation VR2. Seguire le istruzioni sullo schermo per completare la configurazione delle cuffie, tra cui l'area di gioco, l'IPD e la distanza di visualizzazione.
Connessione senza l'adattatore?
Attualmente, la connessione Direct PS VR2 su PC senza l'adattatore non è affidabile. Mentre alcuni rapporti suggeriscono che è possibile con specifiche GPU dell'era 2018 con Virtuallink e l'app PlayStation VR2 installata, questo non è ufficialmente supportato. Vedi Road to VR per maggiori dettagli.


 Ultimi articoli
Ultimi articoli