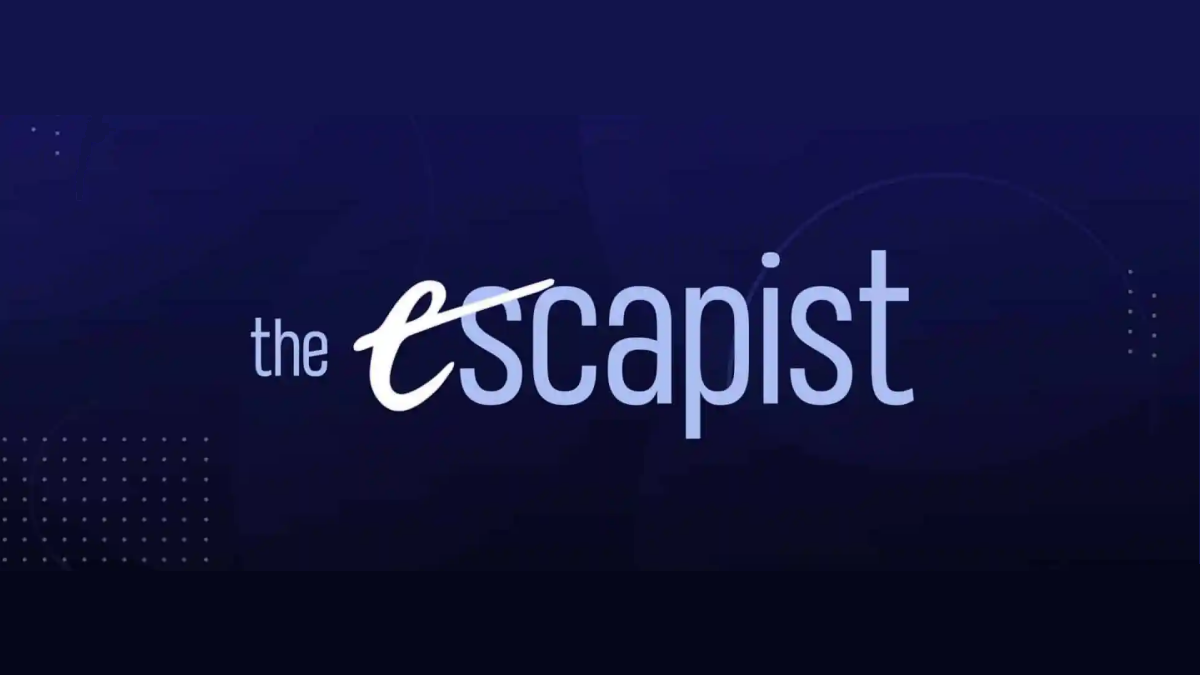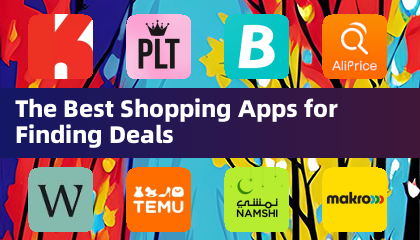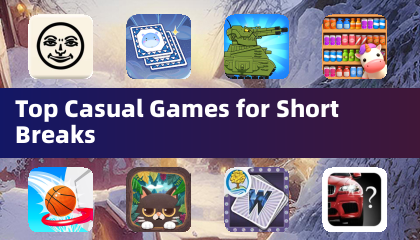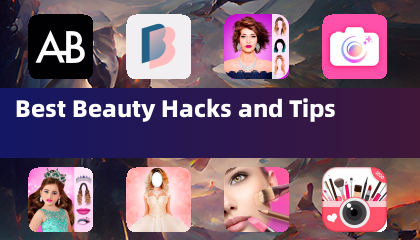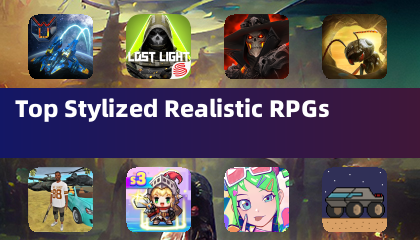Para los propietarios de PlayStation VR2 ansiosos por explorar la vasta biblioteca de juegos de Steamvr en sus PC, el camino no siempre estaba claro. El adaptador de $ 60 de Sony, lanzado el otoño pasado, une esta brecha, lo que permite la compatibilidad de PS VR2 con la mayoría de las PC, proporcionó que cumplen con los requisitos mínimos del sistema. Sin embargo, a pesar de su marketing de "plug-and-play", el adaptador requiere más que una conexión simple. Ciertas omisiones requieren pasos de configuración adicionales, dependiendo de la configuración de su PC.
Conectando su PS VR2 a su PC usando el adaptador
Antes de continuar, asegúrese de tener todo lo necesario. Si bien el adaptador hace que la PS VR2 sea compatible con la mayoría de los juegos SteamVR, su PC requiere Bluetooth 4.0, un cable DisplayPort 1.4, una toma de corriente de CA disponible y las aplicaciones de Steam y SteamVR instaladas. Los controladores Sense de la PS VR2 se cobran a través de USB-C, por lo que necesitará dos puertos y cables USB-C (o considere la estación de carga de $ 50 de Sony por conveniencia).
Lo que necesitarás

Primero, verifique la compatibilidad de su PC utilizando la página de preparación del adaptador PS VR2 PC oficial de Sony. Suponiendo la compatibilidad, recopile estos elementos:
- Auriculares PlayStation VR2
- Adaptador de PC PlayStation VR2 (incluye adaptador de CA y cable USB 3.0 Tipo A)
- Cable de displayport 1.4 (se vende por separado)
- Puerto USB 3.0 gratuito Tipo A en su PC (nota: Sony aconseja contra cables de extensión o centros externos, aunque un centro alimentado puede funcionar).
- Capacidad de Bluetooth 4.0 (incorporado o mediante un adaptador externo)
- Steam y Steamvr instalados en su PC
- PlayStation VR2 Aplicación instalada en Steam
Instrucciones de conexión paso a paso
Con todo listo, sigue estos pasos:
- Instale SteamVR y la aplicación PlayStation VR2: descargue e instale el cliente Steam Windows si es necesario. Luego, instale SteamVR y la aplicación PlayStation VR2 dentro de Steam.
- Configure los controladores PC Bluetooth y Sense de pares: habilite Bluetooth en la configuración de su PC. En cada controlador, presione y mantenga presionada la PlayStation y cree botones hasta que la luz parpadee. Combínalos a través de la configuración Bluetooth de su PC. Si usa un adaptador Bluetooth externo junto con uno incorporado, deshabilite el adaptador incorporado en el Administrador de dispositivos.
- Configure el adaptador: conecte el adaptador PS VR2 a un puerto USB 3.0, el cable DisplayPort 1.4 a su GPU y el adaptador de CA a una toma de corriente. El indicador del adaptador se pondrá rojo cuando se encienda. Conecte el auricular PS VR2 al adaptador.
- (Opcional) Desactive la programación de GPU acelerada por hardware: para las GPU más nuevas (por ejemplo, la serie NVIDIA RTX 40), deshabilitar esta configuración puede mejorar la estabilidad. Navegue a Configuración> Sistema> Pantalla> Gráficos, haga clic en "Configuración de gráficos predeterminado" y desactive "Programación de GPU acelerado de hardware". Reinicie su PC.
- Inicie la aplicación PlayStation VR2 y SteamVR: encender el auricular PS VR2. Inicie SteamVR, configúrelo como su tiempo de ejecución OpenXR predeterminado y abra la aplicación PlayStation VR2. Siga las instrucciones en pantalla para completar la configuración de los auriculares, incluido el área de juego, el IPD y la distancia de visualización.
¿Conectarse sin el adaptador?
Actualmente, la conexión directa de PS VR2 a PC sin el adaptador no es confiable. Si bien algunos informes sugieren que es posible con las GPU específicas de la era 2018 con VirtUlallink y la aplicación PlayStation VR2 instalada, esto no es compatible oficialmente. Vea el camino a la realidad virtual para más detalles.


 Últimos artículos
Últimos artículos