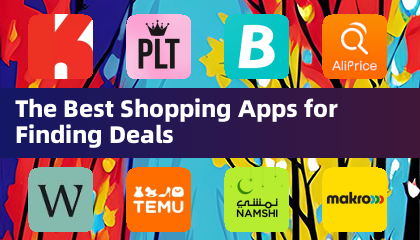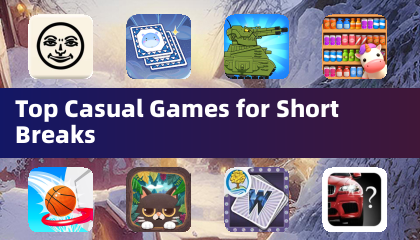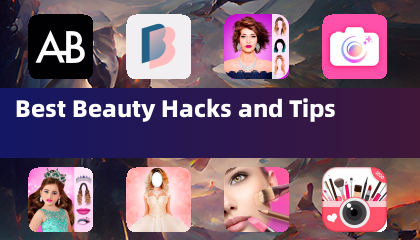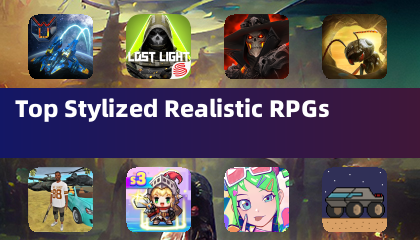¡Masta el arte de la traducción web de Google Chrome y dile adiós a las barreras del idioma! Esta guía proporciona un tutorial detallado de cómo traducir de manera eficiente las páginas web y el texto seleccionado usando Google Chrome, junto con la personalización de su configuración de traducción. Siga estos pasos para navegar sin problemas sitios web multilingües.
Primero, ubique y haga clic en el menú "más" en la esquina superior derecha de Google Chrome (generalmente representado por tres puntos verticales o tres líneas horizontales).

A continuación, seleccione la opción "Configuración" para acceder a la página Configuración del navegador.

En la barra de búsqueda en la parte superior de la página de configuración, ingrese "Traducir" o "idioma" para encontrar rápidamente la configuración relevante.

Localice y haga clic en la opción "Idiomas" o "Traducción".

En la página de configuración del idioma, puede agregar, eliminar o administrar los idiomas admitidos por su navegador. De manera crucial, asegúrese de que la opción "Ofrecer para traducir páginas que no esté en un idioma que lea" esté habilitada. Esto le pedirá que traduzca páginas no en el idioma predeterminado de su navegador.
Siguiendo estos pasos, puede aprovechar sin esfuerzo las potentes características de traducción de Google Chrome para una experiencia en línea suave y sin barreras.


 Últimos artículos
Últimos artículos