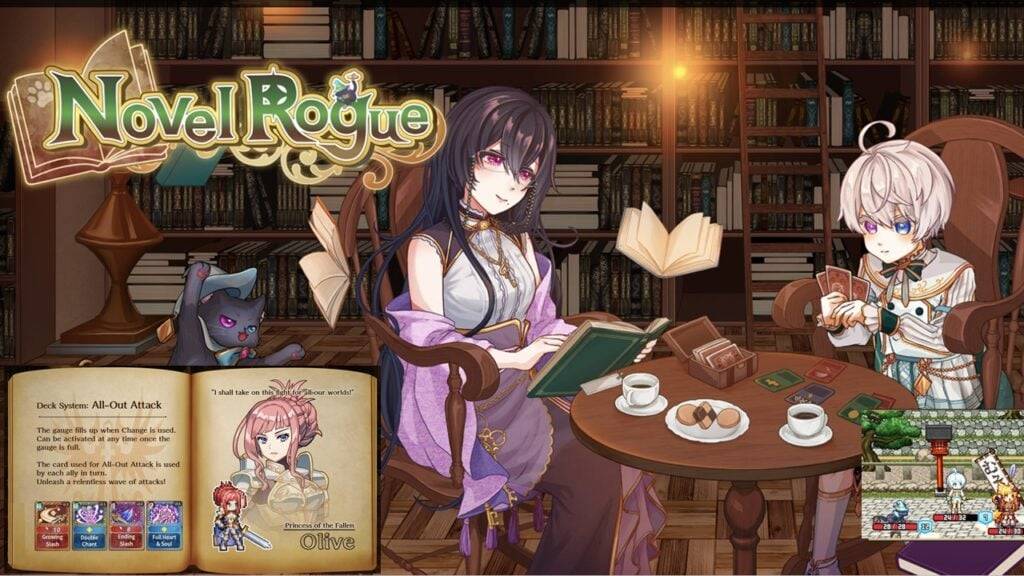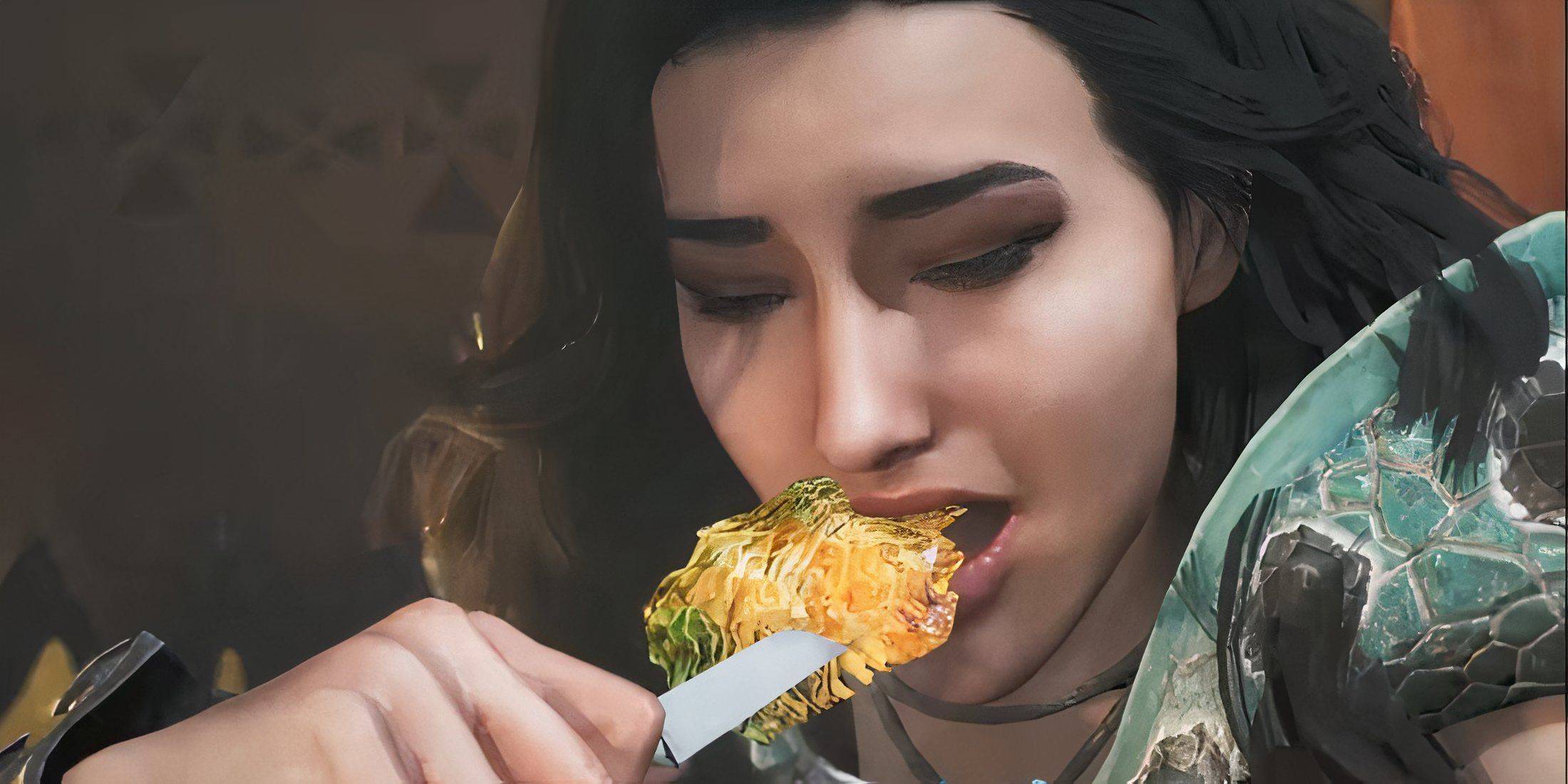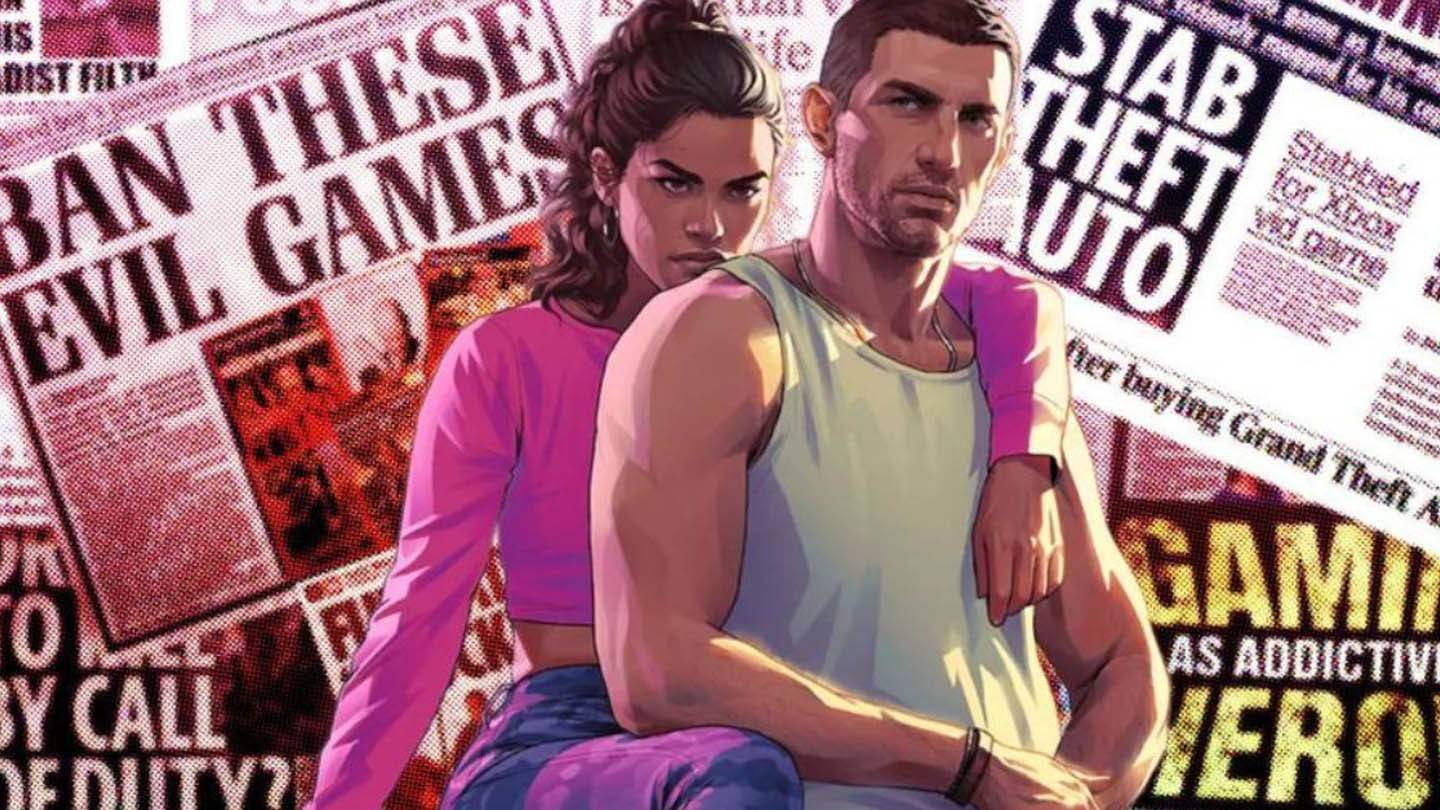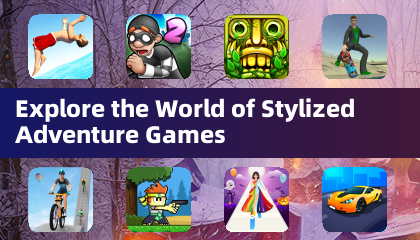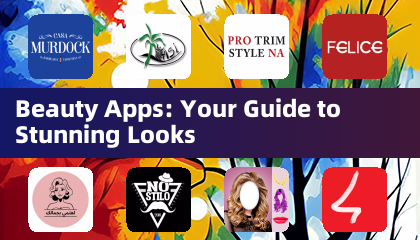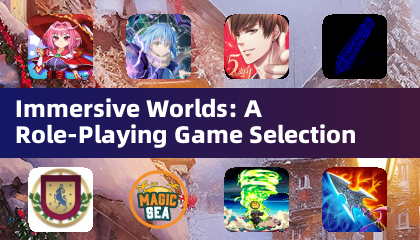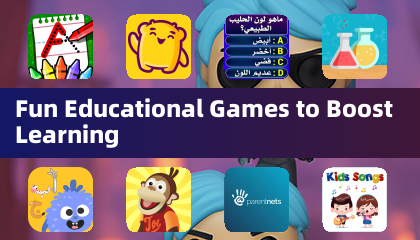Beherrschen Sie die Kunst von Google Chrome -Webseite Übersetzung: Eine umfassende Anleitung
Müde von Sprachbarrieren, die Ihre Online -Erkundung behindern? Diese Anleitung bietet eine Schritt-für-Schritt-Vorgehensweise über die Verwendung der leistungsstarken Übersetzungsfunktionen von Google Chrome, umfassende Übersetzung von ganzseitiger, ausgewählter Text und personalisierte Einstellungsanpassungen. Befolgen Sie diese einfachen Schritte, um die mehrsprachigen Websites nahtlos zu navigieren.
Schritt 1: Zugriff auf das Menü Einstellungen
Suchen Sie in der oberen rechten Ecke Ihres Google Chrome Browsers auf die drei vertikalen Punkte (oder drei horizontale Linien). Dies öffnet das Hauptmenü.

Schritt 2: Navigieren zu Einstellungen
Wählen Sie im Dropdown -Menü die Option "Einstellungen" aus. Dadurch werden Sie zur Seite "Einstellungen der Browser" geführt.

Schritt 3: Übersetzungseinstellungen lokalisieren
Oben auf der Einstellungsseite finden Sie eine Suchleiste. Geben Sie "Übersetzung" oder "Sprache" ein, um die entsprechenden Einstellungen schnell zu filtern und zu suchen.

Schritt 4: Zugriff auf Spracheinstellungen
Sobald Sie die Übersetzungseinstellungen gefunden haben, werden Sie eine Option mit der Bezeichnung "Sprachen" oder ähnliches angezeigt. Klicken Sie auf diese Option.
Schritt 5: Sprachen verwalten
Auf der Seite der Spracheinstellungen wird eine Liste von Sprachen angezeigt, die von Ihrem Browser unterstützt werden. Sie können neue Sprachen hinzufügen, vorhandene entfernen oder ihre Präferenzreihenfolge mithilfe der bereitgestellten Optionen verwalten.
Schritt 6: automatische Übersetzung aktivieren
Entscheidend ist, dass die Einstellung typischerweise mit dem Titel "Angebot für die Übersetzung von Seiten, die nicht in einer Sprache, die Sie lesen, nicht übersetzen" finden. Stellen Sie sicher, dass diese Option aktiviert ist. Dies fordert Google Chrome dazu auf, automatisch Übersetzungen für Webseiten in anderen Sprachen als die Standardsprache Ihres Browsers anzubieten.

Wenn Sie diese Schritte befolgen, werden Sie die Übersetzungsfunktionen von Google Chrome freischalten und Ihre Online -Erfahrung effizienter und angenehmer machen, unabhängig von der Sprache.





 Neueste Artikel
Neueste Artikel